Taxonomy Editor / Instance Creator
Instance Creator is an application to create and edit instance documents for XBRL 2.1. This application graphically represents taxonomy structures, and enables users to create instance documents through simple operations. It effectively utilizes five XBRL linkbases (Presentation, Calculation, Definition, Label, and Reference) that express relationships among element definitions specific to XBRL.
Features
Support of dimensional instance creation
Instance Creator supports graphic and intuitive interface in building dimensional instances. Dimensional context creation wizard will lead you to auto generation. Input table is a flexible matrix table view and you can change dimensional axis as your preference. See quick overview for more details.
Full compliance with the XBRL 2.1 Specification
Instance documents created with Instance Creator are fully compliant with the XBRL 2.1 Specification. Instance Creator can read XBRL 2.1 taxonomies and instance documents created with other tools.
Graphical linkbase views
Tree view image is applied to represent relationships between items/tuples in Presentation, Calculation, and Definition linkbases. With this view, you can find out quickly where to input data in the instance input pane.
Support of tuple input
An instance using tuples can be created edited easily. Tuples of an instance represented in a tree view helps you visually create and edit data easily.
Support of footnote input
Footnote information to be added based on financial data can be described footnote links specified in the XBRL specification. With this function, footnotes can be created newly and edited. Furthermore, an existing footnote information can be linked to other elements.
Support of CSV file input/output function
Data can be input from and output to a CSV file using a template generated by the program.
Snapshot
Main view
The application screen consists of four parts: Taxonomy Tree and Tuple Tree page (upper left, Tree View pane), Element Declaration (Summary) pane (lower left, Element Declaration pane) Instance data input table pane (upper right, Input Table pane), and Console, Task List, Value Details, Documentation, Contexts, Units, and Footnote pane (lower right, Information pane).

Dimensional input table
When you edit dimensional instances Input Table pane will automatically be shown in a matrix view like this.

Taxonomy Tree
Taxonomy tree shows the contents of the elements in the schema or the linkbase selected in the File Select Box. For a linkbase, an extended link role to be displayed is specified in the Role Select Box. Once users select any node in the taxonomy tree page, a corresponding line in the instance document data input window is automatically focused.

Tuple Tree
Tuple tree shows the tuple structure of the instance document. When "Display Tuples according to taxonomy tree" is selected, elements in tuples are shown according to the tree structure shown in the Taxonomy Tree page. When "Display children of selected tuple" is selected, only the first-layered child elements of the tuple selected on the Tuple Tree page are shown on the Input Table pane.

Context Editing
Contexts in the instance are displayed as a list in the Contexts page. Contexts can be added, edited, and deleted on this page. The attributes of a context can be defined or modified through the context dialog.
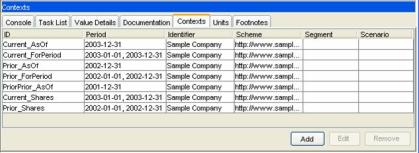

Dimensional context creation wizard
Defining dimensional contexts can easily be done using a wizard. Dimensional contexts are generated just by selecting (checking or unchecking) elements.

Unit Editing
Units in the instance are displayed as a list in the Units page. Units can be added, edited, and deleted on this page. The attributes of a unit can be defined or modified through the unit dialog.
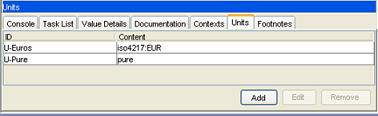

Footnote Editing
Footnote information is displayed in the Footnotes page. Footnotes can be added, deleted, and deleted on this page. Footnote link can be also set on this page.
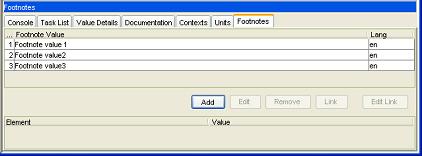
Instance Data Input And Editing
Facts in the instance are displayed in the Input table pane. You can customize the input table as you like:
Filtering Elements
It is able to filter elements to be displayed in the input table. For example, numeric items, inputted elements, and so on.
Changing the visibility of attributes of facts
You can change the visibility of attributes of facts. For example, value only, value and context, value and unit, and so on. Each attributes can be edited directly on the input table.
Assigning contexts to each column
Contexts can be assigned to each column; single context, multiple contexts(for example, the contexts that have different period type), and all contexts defined in the instance. The facts that are associated with one of the contexts assigned to the column are displayed at each column in the input table.
Changing the size of columns
The size of columns in the input table can be changed easily.



