Use of a Personal Computer and Health
Recently, digital devices are used in various places due to the increase in telework, IT device utilization at schools, popularization of smartphones and tablets, etc. Especially, an increasing number of people are using computers for long periods at places other than their workplace.
It is often pointed out that using a computer for long periods causes mental or physical fatigue. This kind of fatigue is caused by the posture while using a computer and the surrounding environment including lights and air conditioning. This article introduces the proper posture and surrounding environment that we should be aware of when using a computer.
* Indicate the source for secondary use of this content. (Example of indication: "Source: Fujitsu Limited")
2. Using a Personal Computer and Fatigue
What Causes Fatigue
The following can cause fatigue during computer use.
- Staying in a fixed position by sitting on a chair for long periods can cause fatigue of the neck, shoulders, arms, back, lower back, and other body parts.
- Continuous and sophisticated decision making or continuous monotonous data entry tasks can cause mental fatigue.
- Frequent use of one’s fingers and arms mainly from working on a keyboard can cause the fatigue of hands and arms.
- Improper brightness of the room, gazing at characters on the display, reflections on the display, or seeing extremely bright things can cause fatigue of eyes.
To Reduce Fatigue
We can reduce fatigue by scheduling continuous work on computers or changing the location of the computer. Based on ![]() Guideline for Industrial Health Management in Work on Information Equipment (2019) (Japanese text only) issued by the Ministry of Health, Labor and Welfare, Fujitsu suggests the following.
Guideline for Industrial Health Management in Work on Information Equipment (2019) (Japanese text only) issued by the Ministry of Health, Labor and Welfare, Fujitsu suggests the following.
Adequate Rest
Take adequate breaks to avoid staying in the same posture for long periods or gazing at characters on the display for extended periods.
- Do not work continuously for more than one hour and take a 10 to 15-minute break before continuing to work. (It is good to relax while having a distant view of a landscape or to do exercises such as exercising body parts that were not used while working.)
- Even during an extended work session, take a one or two-minute break once or twice.
- Make arrangements for reasonable workloads tailored to the characteristics of the individual to avoid fatigue.
Stretch
- Before and after using personal computers for long periods, do exercises or a light workout such as stretching.
- Leave your desk during the break and do flexibility exercises such as stretching your back or arms or turning your head.
- If you can take only a short break, move your hands away from the keyboard and the mouse and lower your hands to your sides to rest them.
Cleaning a Personal Computer and Tidying Up Your Surroundings
A dusty and stained personal computer and peripherals cause the mouse to respond poorly or difficulty viewing the display, which makes you tired. Try to tidy up things around your computer and desk.
- Clean the work area and the computer and try to keep it clean.
- Especially, the display can easily gather dust due to static electricity, so wipe it clean.
- Tidy up things around the computer and under the desk so that you can assume a proper work posture.
When you cannot get rid of fatigue or pains
- If you cannot get rid of fatigue even after a break or if you feel any sharp pain, stop using the computer at once and go see a doctor immediately.
- Even a minor symptom that improves quickly may take a long time to recover from if it progresses. So, please be careful.
3. Posture When Using a Personal Computer
The points of working with proper posture when using a computer are to adjust the desk and the chair and to arrange the position of the display and the keyboard.
This page describes the points to note on a notebook computer and a desktop computer devices respectively.
When Using a Notebook Computer
A notebook computer is an all-in-one form with a display and a keyboard. The keyboard may be small. So, one’s posture tends to be restricted and the sight distance tends to be short. Understand these characteristics well and use a notebook computer while paying attention to the points below. Also, refer to the sections "Display and Posture," "Keyboard and Posture," and "Desk, Chair, and Posture."
- External displays, keyboards, mouses, and numeric keypads, etc. are available for many notebook computers. Consider introducing external devices according to the work content when you use a notebook computer for long periods since they are useful for work efficiency and workload reduction. Especially, it is recommended to use a mouse in terms of work efficiency as well as fatigue reduction.
- During work, secure sufficient space for peripheral devices. When you use a mouse, allow a wide area to move it around.
- To avoid staying in one posture too long, allow enough space in all directions to move your notebook computer.
- Adjust the keyboard to your favorite angle (it is good to use something like books if the keyboard has no legs), and secure space in front of the keyboard for a palm rest or an arm rest to rest your wrists.
- Sit straight and try to keep more than 40 cm distance between the display and your eyes.
- Adjust the screen angle to be easy to see. A proper angle varies by the build of the body and the posture. Also, the best viewing angle may change during the day. So, it is good to check the angle several times while working for long periods.
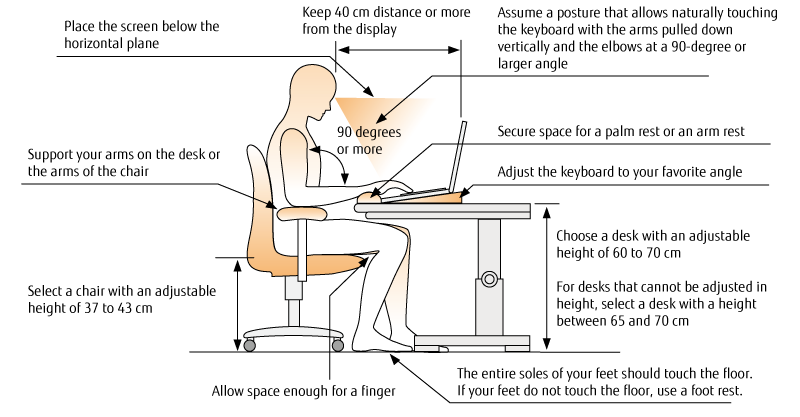
When Using a Desktop Computer
Desktop computers have the benefits of flexibility in positions of display and keyboard and angles that allow easy adjustment. Also, refer to "Display and Posture," "Keyboard and Posture," and "Desk, Chair, and Posture," and try to assume the proper posture.
- During work, secure sufficient space for peripheral devices. Also allow a wide area to move the mouse around.
- Adjust the keyboard to your favorable angle (it is good to use something like books if the keyboard has no legs), and secure space in front of the keyboard for a palm rest or an arm rest to rest your wrists.
- Try to keep more than 40 cm distance between the display and your eyes.
- Adjust the screen angle to be easy to see. A proper angle varies by the build of the body and the posture. Also, the best viewing angle may change during the day. So, it is good to check the angle several times while working for long periods.
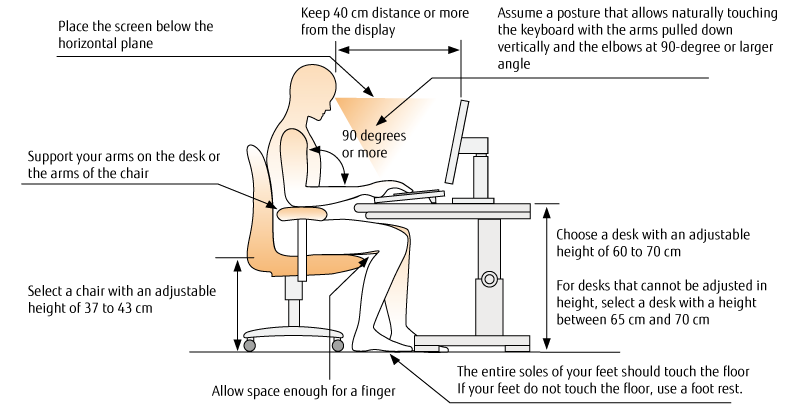
Display and Posture
Adjust the position, the angle, and the brightness of the display to be easy to use.
- Adjust the height so that the top of the display is lower than the position of your eyes and keep more than 40 cm distance between the display and your eyes.
- The distance from your eyes (distance of sight) to the display, the keyboard, and the document should be almost the same and within a proper visual field.
- Characters should not be displayed too small. As a rough indication, the height of a character is 3 mm or higher. (Vision varies between individuals. Display characters large enough for you to see comfortably.)
Keyboard and Posture
It is said that muscles that perform minute movements are easy to get tired. Entry tasks using a keyboard do not require a lot of energy, but rather continuous, minute, and quick movements. Also, they require frequent movements mainly from the elbows up, but do not accompany movement of other body parts, so you stay in one posture for extended periods. As a result, some parts of the body have experience poor blood circulation, and you may feel fatigue or pain in your neck, shoulders, lower back, etc.
- Place your wrists straight in line with the lower arms (the part from the elbows to the wrists) and place the keyboard in front of your body so that your body is not twisted.
- When typing on a keyboard, do not press your palm too hard on the desk or the palm rest (note) to prevent the palm rest from compressing your wrists.
- When working on a keyboard while looking at a document, use a bookstand. Do not hit keyboard keys hard. Instead, press them softly.
- When pressing the "ctrl" or "shift" key together with another key with one hand, it is good to form a habit of using fingers of both hands if your hand is small. Stretching your fingers too far may hurt your hand.
(Note) Palm rest: a pad or cushion for placing your hand palm or wrists to keep the wrists flat.
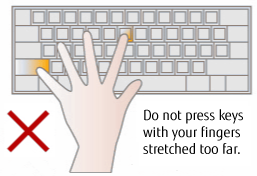
Desk, Chair, and Posture
Choose a desk and a chair that fits your body, or ones that are adjustable enough to fit your body.
Especially, if you use a notebook computer on a surface other than a computer desk, such as a dining table or an office desk, the choice of your desk and chair, and the combination of them impact greatly on the degree of fatigue. Adjust them so that you can assume the most comfortable posture.
Choice of a Desk and a Chair
- A desk should have a surface large enough to properly place documents, a keyboard, a mouse, a bookstand and other necessary things for work using a computer. And the height of the desk should be roughly 65 to 70 cm from the floor.
- For height-adjustable desks, the adjustable range should be between 60 and 72 cm.
- The seat height of a chair should be adjustable to fit the build of your body (usually a range between 37 and 43 cm from the floor), and the chair should have a back.
- If the desk does not have space to place your arms, use a chair with arms of proper length.
How to Adjust a Desk and a Chair
- If the height of the desk is adjustable, adjust the chair to fit your body and then adjust the desk to a proper height. If the height of the desk is not adjustable, adjust the chair so that the desk comes to be at a proper height. Adjust the height of the chair by using a foot stand or something if necessary.
- As a rough indication of the desk height, it is desirable for your fingers to reach the keyboard naturally when you put your upper arms by your side, perpendicular to the desk and bend your elbows at a roughly 90-degree angle.
- Adjust the chair so that the entire soles of your feet touch the floor or a foot stand when you sit back in the chair. Allow enough space between the chair and your thighs so that your fingers can fit.
4. Surrounding Brightness When Using a Personal Computer
Brightness
When you use a computer, set the ambient brightness to the level that you can read the text on a newspaper comfortably. If there is a too bright or dark area around the PC, you will have eye strain without realizing it. Particularly, window planes often become bright, so make adjustment using blinds and curtains. If you use supplemental lighting to illuminate around your hands, be careful not to illuminate the display plane. Otherwise, the contents on the display become hard to read and see.
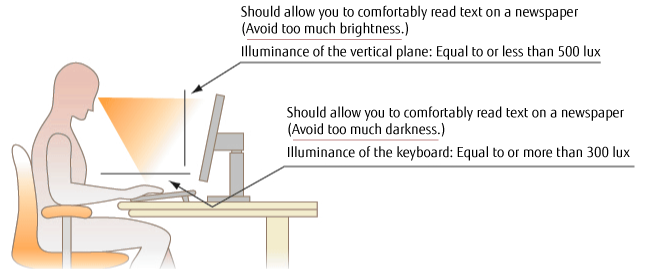
- Ensure that the illuminance of the vertical plane is equal to or less than 500 lux (which allows you to comfortably read text on a newspaper). Avoid too much brightness.
- Ensure that the illuminance of the keyboard is equal to or more than 300 lux (which allows you to comfortably read text on a newspaper). Avoid too much darkness.
- Reduce the difference between brightness and darkness in the field of vision. Particularly, ensure that there are no shiny objects in the field of vision.
Glare and Reflection on the Display
If there is a shiny object (an object that is bright relative to the ones around it, such as ceiling lighting, windows, or equipment/furniture on which light is easily reflected) or strong light is reflected on the display, you will feel more tiredness or discomfort without realizing it. To reduce light that directly enters your eyes and reflects on the display, it is important to consider where you use the PC.
- Consider where to place the ceiling lighting, window, and furniture on which light is easily reflected to prevent reflection on the display.
- Hang curtains or blinds on windows to prevent external light from directly entering your eyes and being reflected on the display.
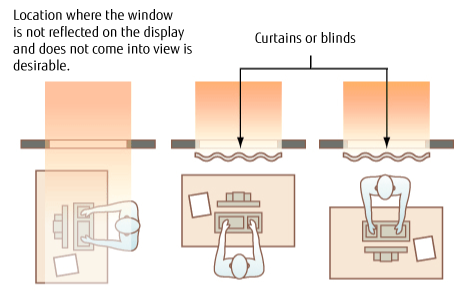
5. PC and Air Conditioning
Air Conditioning and Dry Eye
It is pointed out that dry eye due to air conditioning is one of the causes of fatigue during work. Dry eye is an eye inflammation caused by a decrease in tears or changes in the quality of tears. When air is dry or when you are exposed to the wind from the outlet of the air conditioner, your eyes become dry, which can lead to dry eye or fatigue. If air is contaminated with dust or tobacco smoke, weakened eyes will be further irritated and the symptoms may become worse.
Air Conditioning and Physical Pain/Stiffness
When you are exposed directly to the cold wind from the outlet of the air conditioner, blood circulation worsens, which may cause pain or stiffness in the neck, shoulders, or back.
How to Get Along with Air Conditioning
When using a PC, you need to pay attention to dry air, wind blowing from the air conditioner, and excessive cooling of the room. The perception of temperature varies from person to person. Adjust the temperature moderately so as not to damage one’s health.
- Keep relative humidity between 40% and 70%. When air is dry, use a humidifier.
- Control the direction and strength of the wind blowing from the air conditioner to prevent the cold wind from blowing directly on you.
- Be careful not to excessively lower the temperature of the room. (The room temperature should be about 17 to 28ºC.)
- Periodically ventilate the room.
6. Tips for Using a Tablet or Smartphone
Points to note for Teleworking and Home Study
Teleworking and home study have been considered auxiliaries of working at the office and learning at school until now.
However, it can be predicted that they will be more common from now on and the time for which a PC, tablet, and smartphone are used at home will increase more and more.
In the tablet and smartphone markets, new products and new usages are being proposed one after another. Meanwhile, they are penetrating our life as common information devices. Perhaps, many of you may actually use them for teleworking or home study. This chapter lists basic points to note when you use a tablet or smartphone for teleworking or home study.
The following seven points are a summary of the suggestions in Seven Human Engineering Tips for Teleworking/Home Study on Tablet and Smartphone (Japanese text only)," published by Japan Human Factors and Ergonomics Society in June 2020.
Understand the respective characteristics of tablets, smartphones, and other information devices, and use the tips not only to improve efficiency but also not to be affected negatively (fatigue or chronic disorder).
1. Practice the 20-20-20 rule when using an information device for teleworking or home study. (Take a break of 20 seconds every 20 minutes and look 20 feet (6 meters) ahead.)
2. When using an information device, such as tablet or laptop PC, alternate your posture between sitting and standing.
3. Hold the arm with a smartphone by the other hand. Hold up the smartphone to keep your neck straight as much as possible.
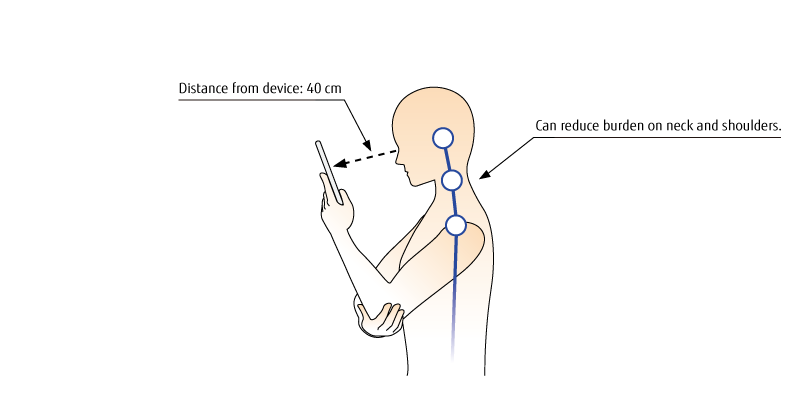
4. Adjust the screen of the tablet or smartphone to or slightly below the height of your eyes by using a stand or case for the tablet or smartphone and placing it on books or magazines.
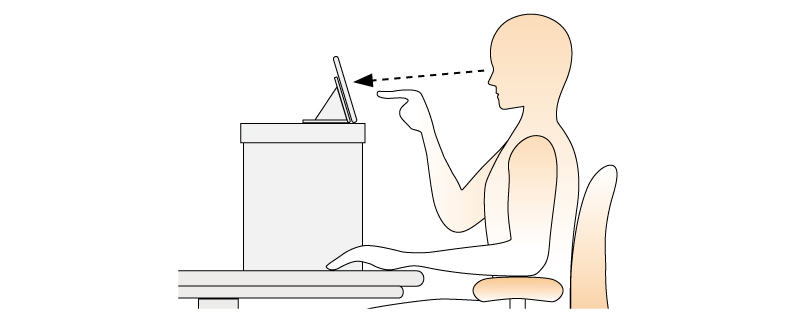
5. When browsing or watching contents on an information device, chiefly use it in landscape orientation.
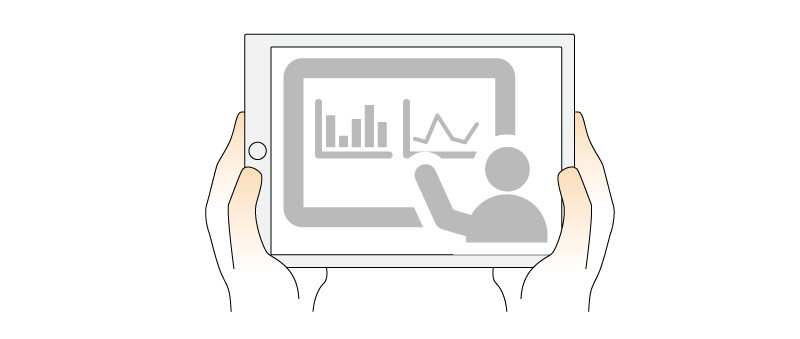

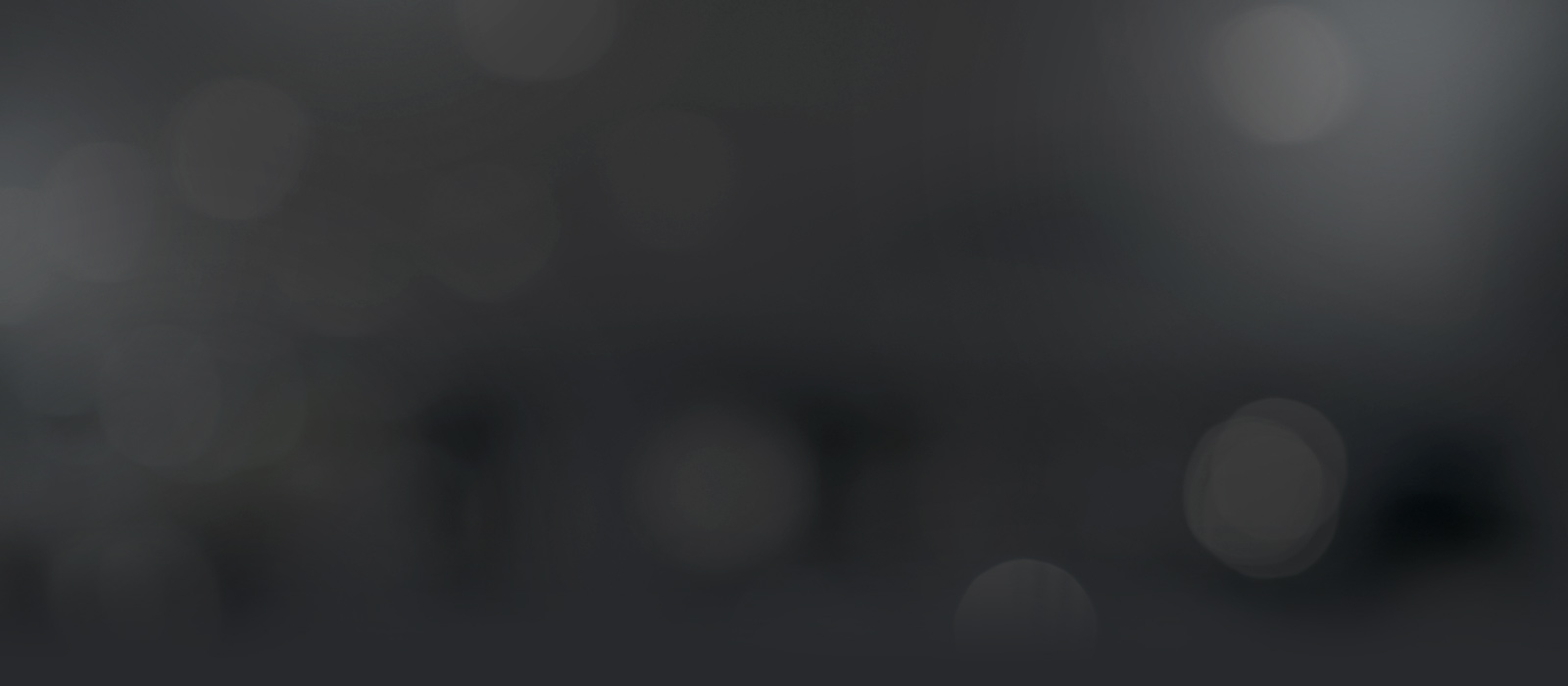 philosophy_bg.jpg
philosophy_bg.jpg