バックアップソフトウェアSystemcastWizard Professional
PRIMERGY FT/HAモデルで利用時の留意事項について
PRIMERGY FT/HAモデルでSystemcastWizardを正常に動作させるための留意事項についてまとめました。
本ページでは、システム全体のバックアップおよびリストアに限定して記載しています。それ以外のバックアップおよびリストアについては、以下のPDFファイルをご参照ください。
![]() PRIMERGY FT / HAモデルのバックアップ・リストア運用方法(396KB)
PRIMERGY FT / HAモデルのバックアップ・リストア運用方法(396KB)
SystemcastWizard Professional V6.0 / V5.1 / V5.0 / V4.0 / V3.0
サポート範囲
システムの復旧目的としてのバックアップ、およびリストアは、本ページの留意事項にしたがった上でサポートされます。これ以外の機能、例えばクローンセットアップ(個別設定を含む)やリモートOSセットアップは、サポート対象外です。
重要
FT/HAモデルをバックアップする際は、FT システム全体をシャットダウンした状態でFT1とFT2を同時にバックアップし、必ずCoServer間でディスクのミラーが保たれた状態としてください。
また、リストア時も同様にFT1とFT2に対して同時にリストアを実施してください。(FT1とFT2のリストア開始と完了時間のずれは問題ありません。)
[未サポートとなる使用方法]
- 片系のCoServerで運用を継続したまま、もう一方のCoServerのバックアップを実施し、運用を継続したまま交互にバックアップを実施するような運用
例:FT2がオンラインの状態でFT1のバックアップ(またはFT1がオンラインの状態でFT2のバックアップ)を行ったデータを使用したリストア - タイミングをずらしながらFT1,FT2を順番にリストア
(FT1とFT2のリストア完了時間のずれは問題ありません。) - 片系のCoServerで運用を継続(リストアしない)したまま、もう一方のCoServerをリストア
LANドライバについて
機種によっては、最新のLANドライバを使用する必要があります。
LANドライバのダウンロード、ならびに設定方法については、動作環境の対象機種をご確認ください。
バックアップ手順
FT/HAモデルのディスクは、複数の論理ディスクからなり、それが2台分(便宜上FT1、FT2と呼びます)あります。それぞれをバックアップするには、以下の手順にしたがってください。
- ターゲットコンピュータ2つ(FT1、FT2)をSystemcastWizard Professionalに登録します。デプロイメントコンソールのメニューより、[プロファイル]-[新規作成]-[コンピュータ]を選択し、コンピュータを登録してください。
登録方法に関してはSystemcastWizard Professionalユーザーズガイドの「コンピュータ情報の登録」を参照してください。 - バックアップ用のバッチを作成します。バッチは、FT1用とFT2用の2つを作成します。
- デプロイメントコンソールのメニューより、[プロファイル]-[新規作成]-[バッチ]を選択します。
- 基本情報に「バッチ名」を入力し、「よく使うバッチ」にチェックを入れます。
- 「挿入」ボタンより、コマンドを追加します。このとき、各コマンドは次のように設定します。
- リモート電源オン
タイムアウト 任意 起動方式 ブートエージェント - バックアップ
リソース名 任意(例. FT1の場合「FT1ディスク0」など) バックアップ方式 ディスク(標準) 対象ディスク番号 0 オプション設定 デフォルト(設定の変更は必要ありません) - バックアップ
リソース名 任意(例. FT1の場合「FT1ディスク1」など) バックアップ方式 ディスク(標準) 対象ディスク番号 1 オプション設定 デフォルト(設定の変更は必要ありません) - リモート電源オフ
※バックアップコマンドは搭載されている論理ディスクの数だけ作成してください。 - リモート電源オン
- 設定完了後に、[プロファイル]-[設定の保存]をクリックして、バッチを保存します。
- FT1用バッチを作成後、FT2用のバッチを作成します。
(上記の「FT1」は「FT2」に読み替えてください。)
- FT1、FT2のバックアップ用バッチを作成完了後、FT1、FT2に対して、それぞれバックアップのリクエストを実行します。
- [プロファイル]-[新規作成]-[リクエスト]を選択します。
- リクエストの作成画面でターゲットの「追加」ボタンを選択します。
- FT1を示すサーバを選択し、「OK」ボタンを選択します。
- バッチ名に、FT1用のバックアップ用バッチを設定し、「今すぐ実行」を選択します。
- 引き続き、FT2で手順1.~手順4.を行い、バックアップを開始します。
- バックアップが正常に完了すると、自動的にサーバの電源が落ちます。
RAIDの構成と初期化
バックアップ後にハードディスク交換などで構成を変更した場合、RAIDの構成と初期化を行ってください。
また、作業開始前にCoServer間のディスクのミラーが保たれていなかった場合も、RAIDの構成と初期化が必要となります。
例:片側のCoServerが切り離されたり、起動しない状態で運用していた場合
前述の条件に当てはまらず、ミラーが保たれており、かつ、構成が変更されていない場合は、以下の手順は不要です。
- 各機種のユーザーズガイドの「運用と保守」-「ご購入時の状態にする(リカバリ)」に従い、FT1のRAIDを構成および初期化を行います。
作業の詳細はユーザーズガイドに従って実施してください。- リカバリCDをご使用のお客様
リカバリCDで起動した後、メニュー画面の「1. RAIDの構成」の作業を完了させた後、サーバの電源を落とした状態にします。ポイント
「2. リカバリ」はSystemcastWizard Professionalでイメージを展開するため必要ありません。重要
TX200FTのWindows 2000モデルでは、リカバリCDで「1. RAIDの構成」を実行後に手動でWebBIOSからRAIDの初期化が必要です。初期化方法については最新のユーザーズガイドをご参照ください。 - リカバリDVDをご使用のお客様
リカバリDVDで起動した後、メニュー画面の「1. RAIDの構成」の作業を完了させた後、サーバの電源を落とした状態にします。ポイント
「2. リカバリ」はSystemcastWizard Professionalでイメージを展開するため必要ありません。
- リカバリCDをご使用のお客様
- FT1の電源が落ちていることを確認した後、FT2に対して同様に手順1の作業をFT2に読み替えて実施します。
初期化を行った後、サーバの電源を落とした状態にします。
リストア手順
FT/HAモデルのディスクは、複数の論理ディスクからなり、それが2台分(便宜上FT1、FT2と呼びます)あります。リストアするには、以下の手順にしたがってください。
- リストア用のバッチを作成します。バッチは、FT1用とFT2用の2つを作成します。
- デプロイメントコンソールのメニューより、[プロファイル]-[新規作成]-[バッチ]を選択します。
- 基本情報に「バッチ名」を入力し、「よく使うバッチ」にチェックを入れます。
- 「挿入」ボタンより、コマンドを追加します。このとき、各コマンドは次のように設定します。
- リモート電源オン
タイムアウト 任意 起動方式 ブートエージェント - リストア
リソース名 バックアップ時に指定したリソース名(例. FT1の場合「FT1ディスク0」など) 対象ディスク番号 0 高度なオプション 「起動セクタ(MBR)を強制的に更新する」にチェックを入れる(必須) リストア後のパーティションサイズ サイズ変更しない(推奨) - リストア
リソース名 バックアップ時に指定したリソース名(例. FT1の場合「FT1ディスク1」など) 対象ディスク番号 1 高度なオプション 「起動セクタ(MBR)を強制的に更新する」にチェックを入れる(必須) リストア後のパーティションサイズ サイズ変更しない(推奨) - リモート電源オフ
※リストアコマンドは搭載されている論理ディスクの数だけ作成してください。 - リモート電源オン
- 設定完了後に、[プロファイル]-[設定の保存]をクリックして、バッチを保存します。
- FT1用バッチを作成後、FT2用のバッチを作成します。
(上記の「FT1」は「FT2」に読み替えてください。)
- FT1、FT2のリストア用バッチを作成完了後、FT1、FT2に対して、それぞれリストアのリクエストを実行します
- [プロファイル]-[新規作成]-[リクエスト]を選択します。
- リクエストの作成画面でターゲットの「追加」ボタンを選択します。
- FT1を示すサーバを選択し、「OK」ボタンを選択します。
- バッチ名に、FT1用のリストア用バッチを設定し、「今すぐ実行」を選択します。
- 引き続き、FT2で手順1.~手順4.を行い、リストアを開始します。
- リストアが正常に完了すると、自動的にサーバの電源が落ちます。
カタログ・ご紹介資料で詳しく知る
SystemcastWizard Professional に関するお問い合わせ
ご検討中のお客様
- Webで
- 当社はセキュリティ保護の観点からSSL技術を使用しております。
ご使用中のお客様
- 使用方法、技術的なお問い合わせ
- 「SupportDesk受付窓口」または製品を購入された際の販売会社もしくは当社担当営業・SEまでご連絡ください。
この製品に関するお問い合わせは、富士通株式会社のフォームを使用し、2024年4月1日よりエフサステクノロジーズ株式会社が対応いたします。


-202x49px_tcm102-7514827_tcm102-2750236-32.png)
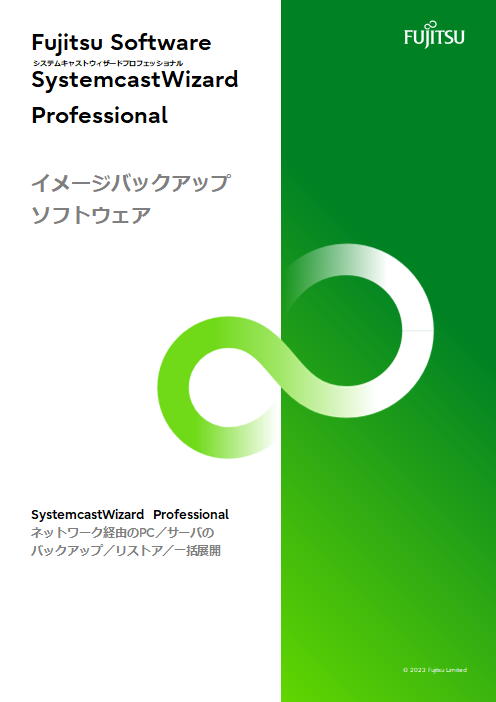 SystemcastWizard Professional 製品カタログ(PDF:698KB)
SystemcastWizard Professional 製品カタログ(PDF:698KB)
