SPARC/Solaris 探検隊
第19回:Oracle Solaris 11はSolaris 10よりも便利になっています
2019年4月16日
Oracle Solaris(以降、Solaris)11と、前バージョンのSolaris 10を比較し、Solaris 11へのバージョンアップでSolarisの機能がどのように便利になったのかを紹介します。
Solaris 10からSolaris 11へ
これまでSolarisは、PRIMEPOWER、SPARC Enterprise、SPARC Serversと、多くのSPARCサーバで使われてきました。
2005年にSolaris 10がリリースされ、2011年にはメジャーバージョンアップ版としてSolaris 11が登場し、そのSolaris 11は、現在もバージョンアップが続けられています。
なお、最新のSPARC M12では、Solaris 11、Solaris 10ともに使用できます。
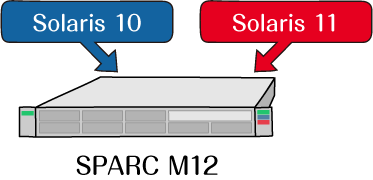
Solaris 10からSolaris 11へのバージョンアップによって、様々な機能が強化され、便利になっています。
- Image Packaging System(IPS)によるパッケージの一元管理
- Boot Environments(BE)による異なるOS環境の保存
- ネットワーク設定コマンドの追加
など・・・
これらの機能の中から、特に便利になった機能の例として、「パッケージのインストール」と「ネットワーク設定」を紹介します。
パッケージのインストールが簡単になっています
Solarisは、「パッケージ」と呼ばれるソフトウェアをインストールすることで、機能を増やすことができます。
しかし、目的のパッケージを単体でインストールするだけでは、ソフトウェアが動作しない場合があります。そのようなソフトウェアでは、関連する複数のパッケージを一緒にインストールする必要があります。
![]() ワンポイント
ワンポイント
目的のパッケージに関連するパッケージのことを、「依存パッケージ」と呼びます。
さて、Solaris 11では、どのようにパッケージのインストールが便利になったのでしょう。
「Samba」パッケージをインストールする場合を例として、Solaris 10とSolaris 11を比較してみましょう。
Solaris 10では自分で確認します

Solaris 10では、目的のパッケージをインストールするときに、依存パッケージを自分で確認しなければなりません。ちょっと、面倒ですね。
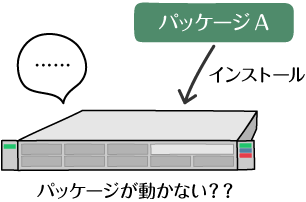

Solaris 10に「Samba」パッケージをインストールする場合、どのような作業が必要か見てみましょう。
Solaris 10で「Samba」を動作させるためには、「SUNWsmbac」、「SUNWsmbar」、および「SUNWsmbau」の3種類のパッケージをインストールする必要があります。

インストール自体は、上記に示した1つのコマンドでまとめて実行できますが、依存パッケージは自分で調べて指定しなければなりません。また、依存パッケージにはインストールする順番が決まっているものもあり、正しい順番でインストールしないとエラーになります。
Solaris 11は自動です
 Solaris 11では、パッケージの管理方法が一新されています。新しく採用された「Image Packaging System(IPS)」と呼ばれるシステムが、目的のパッケージに必要な複数のパッケージの依存関係を自動的に判断し、目的のパッケージとともに依存パッケージをインストールしてくれます。もちろん、インストールする順番に悩む必要もありません。
Solaris 11では、パッケージの管理方法が一新されています。新しく採用された「Image Packaging System(IPS)」と呼ばれるシステムが、目的のパッケージに必要な複数のパッケージの依存関係を自動的に判断し、目的のパッケージとともに依存パッケージをインストールしてくれます。もちろん、インストールする順番に悩む必要もありません。
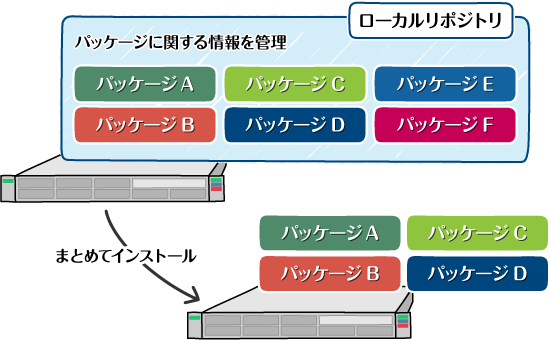


Solaris 11に「Samba」パッケージをインストールする場合、「Samba」と指定するだけで合計10個の依存パッケージが一緒にインストールされます。簡単ですね。
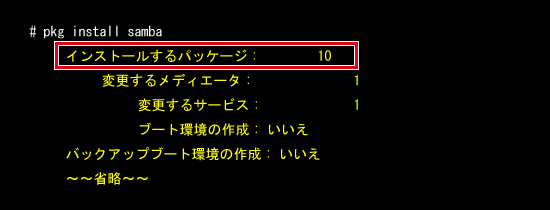
![]() ワンポイント
ワンポイント
Solaris 11のパッケージの仕組みについては、こちらもご参照ください。
ネットワーク設定が簡単になっています
Solaris 11では、どのようにネットワーク設定が簡単になったのでしょう。
IPアドレス(192.168.0.100)とサブネットマスク(255.255.255.0)を設定する操作を例として、Solaris 10とSolaris 11を比較してみましょう。
Solaris 10ではファイルを編集してネットワークを設定します

Solaris 10では、ネットワークを設定する際に複数の設定ファイルを編集する必要があります。
では、操作のながれを見てみましょう。
① IPアドレスの設定ファイルを編集します。
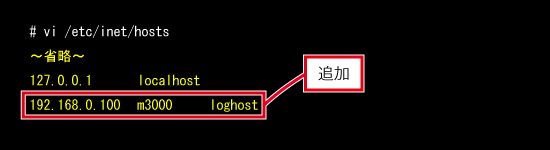
② サブネットマスクの設定ファイルを編集します。
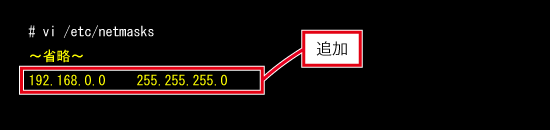
③ さらに、必要に応じてその他の複数の関連ファイルを修正します。
④ ネットワーク設定が反映されたことをコマンドで確認します。
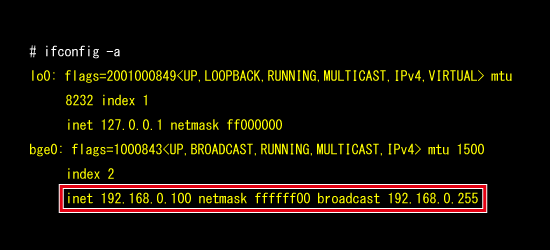
![]() ワンポイント
ワンポイント
「ffffff00」は、サブネットマスク(255.255.255.0)のことです。
このように、Solaris 10では複数の設定ファイルを変更する必要があります。うーん、ちょっと大変ですね。
しかも、設定ファイルを直接編集しているので、間違いがあってもすぐにエラーが表示されず、どの設定が間違っているのかがわかりにくいのです。

Solaris 11ではコマンドでネットワークを設定します
さて、Solaris 11の場合は、どうでしょうか。
 Solaris 11では、すべてのネットワークをコマンドで設定できるようになっています。Solaris 10のように設定ファイルを直接編集する必要はありません。どのように操作が変わったのか、見てみましょう。
Solaris 11では、すべてのネットワークをコマンドで設定できるようになっています。Solaris 10のように設定ファイルを直接編集する必要はありません。どのように操作が変わったのか、見てみましょう。
Solaris 10の例と同じようにSolaris 11でネットワーク設定をしてみます。
① net0/v4にIPアドレス、サブネットマスクを設定します。

![]() ワンポイント
ワンポイント
- サブネットマスク(255.255.255.0)は、IPアドレスに続く「/24」で指定しています。
- 「net0/v4」とは、net0のインタフェースにIPv4を設定していることを表しています。
② ネットワーク設定が反映されたことを確認します。
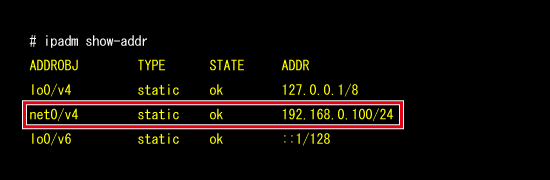
一度のコマンド実行で、ネットワークを設定できました。とても簡単ですね。
また、設定したIPアドレスがほかで使われているとエラーメッセージが表示されるため、すぐに間違いに気付くことができます。
では、どのようなエラーメッセージが表示されるのでしょうか。例として、すでにほかで使用しているIPアドレス「192.168.0.200」を設定してみましょう。
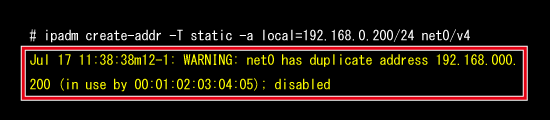
赤枠の部分が、エラーメッセージです。
「IPアドレスが重複しています」というエラーメッセージが表示され、IPアドレスを重複して設定してしまったことがすぐにわかります。間違いを正すためには、一度設定を削除してから正しい設定値で再度コマンドを実行します。Solaris 10のように、設定ファイルを確認・修正する必要はありません。
Solaris 10に比べて、設定操作はもちろん、間違いの原因を確認して訂正する作業も簡単ですね。
Solaris 11では、ほかにも多くの機能が強化されています
今回は、Solaris 11で便利になった機能の例として「パッケージのインストール」と「ネットワーク設定」を紹介しました。ここで紹介した以外にも、Solaris 11には、様々な便利な機能があります。ぜひ使ってみてください。
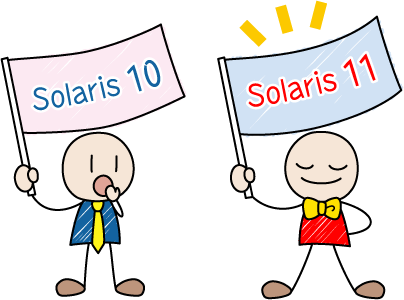
Solaris 11の機能について詳しく知りたい方は、以下の資料も参考にしてみてください。
応援メッセージはtwitterにて、ハッシュタグ #fjsparc ![]() までお願いします。
までお願いします。
