SPARC/Solaris 探検隊
第11回:SPARC M10を起動してみよう!(後編)
2013年7月30日
前回はSPARC M10のXSCFを起動させました。
multi_set_system_scf_ready.sh -- complete
-- initialize complete (SCF_READY)
localhost login:
今回はXSCFにログインして、ユーザアカウントやネットワークなどの設定をした後に、SPARC M10本体を起動させます。
XSCFの環境設定
XSCFにログイン
XSCFに早速ログインしましょう! と言っても最初はユーザアカウントを作成していないため、あらかじめXSCFに用意されているdefaultというユーザでログインします。
localhost login: default
Change the panel mode switch to Locked and press return...
このメッセージが表示されたら、サーバの前面に移動して、モードスイッチを手で、Locked(錠のマーク側)に切り替えます。

Service(スパナのマーク)
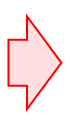

Locked(錠のマーク)
モードスイッチを切り替えたら、端末まで戻って、Enterキーを押しましょう。
Leave it in that position for at least 5 seconds.
Change the panel mode switch to Service and press return...
すると、また5秒以上後にモードスイッチを操作するよう、メッセージが表示されます。
今度は、スイッチをService(スパナのマーク側)に戻して、Enterキーを押下します。
XSCF##morethan##
XSCFのプロンプトが表示されました。これでXSCFのログイン成功です。
ちなみにこのモードスイッチの切り替えは1分以内に操作しないと、タイムアウトしてログインに失敗してしまいます。
そのため、初回ログイン時は操作用のパソコンをなるべくサーバに近い位置に置くことをオススメします!
サーバの初期診断
さて、ここからはCUI(コマンドライン)でXSCFの管理コマンドを入力しながら、様々な環境確認・設定を実施していきます。
ちなみに、XSCFはGUI(Webブラウザ)でも操作できるのですが、最初はCUIで操作・設定する必要があります。
XSCFのコマンドをほとんど知らない方もいらっしゃると思います。
その場合は、以下URLにコマンドのリファレンスや設定手順のドキュメントが掲載されているので、併せてご覧ください。
また、ここではXSCFのごく一部の設定をご紹介していますので、実際に皆さんがXSCFの設定をする際も以下ドキュメントをご確認ください。
SPARC M10-1 関連マニュアル 「SPARC M10システム XSCFリファレンスマニュアル」
技術情報 Technical Park 「SPARC M10を使ってみよう」
ログインしたら、最初はSPARC M10の診断テストを実施して、ハードウェアに故障がないかどうかを確認します。
診断テストはtestsb コマンドによって実施します。
XSCF##morethan## testsb -v -p -s -a -y
Initial diagnosis is about to start, Continue?[y|n] :y
SB power on sequence started.
POST Sequence 01 Banner
LSB#00: POST 1.28.0 (2012/12/14 12:09)
POST Sequence 02 CPU Check
~(省略)~
/packages/SUNW,builtin-drivers
PSB Test Fault
---- ------- --------
00-0 Passed Normal
5分ほどで、テストが完了します。なお、テスト中に流れるメッセージはとても多いので、ここでは一部割愛します。
最後に表示されるTestとFaultの項目に、"Passed" "Normal"と表示されればOKです。
これで、SPARC M10が故障していないことを確認できました。
ユーザアカウントの作成
次はXSCFにログインするためのユーザアカウントを作成します。
ユーザアカウントは複数作成することができます。ここでは、fujitsuという名前のユーザを作成しました。
XSCF##morethan## adduser fujitsu
XSCF##morethan## setprivileges fujitsu platadm useradm
XSCF##morethan## password fujitsu
Password:**********
Retype new password:*********
passwd: password updated successfully
ユーザを作成した後、setprivilegesコマンドで、platadmとuseradmという2つの権限を割り当てています。
platadmは装置の状態を表示したりサーバを起動・停止したりするための権限で、useradmはユーザアカウントを作成・削除・設定するための権限です。
特に、platadmの権限が無いとサーバを起動させることができないため、platadm権限を割り当てたユーザを1つ以上作成するようにしてください。
次はネットワークの設定に移ります。
ネットワークの設定
まず、ネットワーク経由でXSCFに接続するためのプロトコル(今回はtelnet)を有効にします。
XSCF##morethan## settelnet -c enable
Continue? [y|n] :y
XSCF##morethan## showtelnet
Telnet status: enabled
次に、ホスト名・IPアドレス・サブネットマスク・デフォルトゲートウェイを設定します。今回は以下のように設定しました。
- ホスト名:xscf
- IPアドレス:192.168.2.100
- サブネットマスク:255.255.255.0
- デフォルトゲートウェイ:192.168.2.1
XSCF##morethan## sethostname bb#00 xscf
XSCF##morethan## setnetwork bb#00-lan#0 -m 255.255.255.0 192.168.2.100
XSCF##morethan## setroute -c add -n 0.0.0.0 -g 192.168.2.1 bb#00-lan#0
上記コマンドの「bb#00」は筐体を指定しています。
「bb#00-lan#0」はXSCFのLANポートを指しています。XSCFには冗長化のためLANポートが2つあり、今回はそのうち1つのLANポートに対して設定をしています。
また、setrouteコマンドでデフォルトゲートウェイを設定する場合は、-nオプションで「0.0.0.0」を指定します。
この時点では、まだネットワークの設定は完了していません。
applynetworkコマンドで、今までの設定内容をXSCFに適用します。
XSCF##morethan## applynetwork
The following network settings will be applied:
bb#00 hostname :xscf
interface :bb#00-lan#0
status :up
IP address :192.168.2.100
netmask :255.255.255.0
route :-n 0.0.0.0 -m 0.0.0.0 -g 192.168.2.1
interface :bb#00-lan#1
status :down
IP address :
netmask :
route :
Continue? [y|n] :y
Please reset the all XSCFs by rebootxscf to apply the network settings.
Please confirm that the settings have been applied by executing
showhostname, shownetwork, showroute, showsscp and shownameserver after
rebooting the all XSCFs.
applynetworkコマンドでは、ネットワークの設定内容を確認することができます。
今回は片方のLANポート(bb#00-lan#0)に対してのみ設定しましたが、業務でSPARC M10を使用する場合は、もう1つのLANポート(bb#00-lan#1)に対してもネットワークの設定をして、冗長化することをお勧めします。
applynetwork実行後、XSCFの再起動を実行します。
XSCF##morethan## rebootxscf -a
The XSCF will be reset. Continue? [y|n] :y
XSCFの再起動が完了したら、ネットワークの設定は完了です。
CPUコア アクティベーションの設定
起動まで、もうすぐです。
SPARC M10はCPUのコアを必要な分だけ有効にできる機能を備えています。これを CPUコア アクティベーションと呼び、以下のような流れでCPUコアを有効にします。
① CPUコア アクティベーションを購入
![]()
② CPUコア アクティベーションキーをSPARC M10に登録
![]()
③ CPUのコアを有効化
今回、用意したSPARC M10-1は16コアのCPUが1個搭載されている機種で、既に16コア全てのCPUコア アクティベーションキーが登録されています。(上記の②まで)
ここでは、③のCPUのコアの有効化について、ご説明します。
まずは有効になっているCPUコアの数を確認します。
XSCF##morethan## showcod
PROC Permits installed: 16 cores
PROC Permits assigned for PPAR 0: 0
この出力結果の1行目は、現在16コア分のライセンスが登録されていることを示しています。
2行目は、有効にしたCPUコアの数を示しています。
今はCPUコアが1つも有効になっていない状態ですね。
setcodコマンドで、16コア分のCPUを有効にします。
XSCF##morethan## setcod -p 0 -s cpu 16
XSCF##morethan## showcod
PROC Permits installed: 16 cores
PROC Permits assigned for PPAR 0: 16
CPUコア アクティベーションの設定も完了です。次はいよいよSPARC M10を起動させます。
SPARC M10起動!
起動させます
SPARC M10を起動させる前に、auto-boot(サーバ起動後に自動でOSも起動させるかどうか)の設定をしておきます。今回はOSを起動させないように、falseに設定しておきます。
XSCF##morethan## setpparparam -p 0 -s bootscript "setenv auto-boot? false"
PPAR-ID of PPARs that will be affected:0
OpenBoot PROM variable bootscript will be changed.
Continue? [y|n] :y
準備が完了しました。それでは起動させましょう。前回お話した通り、電源ボタンを使わずにコマンド1つで起動できます。
XSCF##morethan## poweron -p 0
PPAR-IDs to power on :00
Continue? [y|n] :y
00 : Powering on
*Note*
This command only issues the instruction to power-on.
The result of the instruction can be checked by the "showlogs power".
これでSPARC M10-1が起動します。待っているだけだとつまらないので、サーバ本体にコンソール接続して、様子を見てみましょう。
XSCF##morethan## console -p 0
Console contents may be logged.
Connect to PPAR-ID 0?[y|n] :y
POST Sequence 01 Banner
LSB#00: POST 1.28.0 (2012/12/14 12:09)
POST Sequence 02 CPU Check
POST Sequence 03 CPU Register
POST Sequence 04 STICK Increment
POST Sequence 05 Extended Instruction
POST Sequence 06 MMU
POST Sequence 07 Memory Initialize
POST Sequence 08 Memory Address Line
POST Sequence 09 MSCAN
~(省略)~
SPARC M10-1, No Keyboard
Copyright (c) 1998, 2012, Oracle and/or its affiliates. All rights reserved.
OpenBoot 4.34.0, 30976 MB memory available, Serial #268828971.
[ SPARC M10 Systems support 1.13.0 ]
Ethernet address b0:99:28:9a:98:2b, Host ID: 9006012b.
{0} ok
SPARCサーバは起動時に、POST(power-on self-test)と呼ばれる、CPUやメモリなどのハードウェアにエラーが発生していないか確認するプログラムが動作します。その後、サーバ名やMACアドレス、ホストIDなどの本体情報が出力され、okプロンプトが表示されます。これで起動完了です。
ここでサーバ前面のLEDをもう一度見てみましょう。
左側のLED(POWER LED)が緑色に点灯しています。ここでもSPARC M10-1が起動していることを確認できます。

ちなみに、一番右のLED(CHECK LED)はハード故障などのエラーを知らせてくれたり、サーバの位置を確認するために手動で点滅させることができるLEDです。
停止させます
最後はSPARC M10を停止させてみましょう。
停止も起動と同様、コマンド1つで実行可能です。
XSCF##morethan## poweroff -p 0
PPAR-IDs to power off :00
Continue? [y|n] :y
00 : Powering off
*Note*
This command only issues the instruction to power-off.
The result of the instruction can be checked by the " showlogs power".
停止完了は、起動時と同じように前面のLEDで確認できますが、XSCFからも確認できます。
XSCFでサーバの起動or停止を確認する場合は、showpclコマンドを使用します。
XSCF##morethan## showpcl -a
PPAR-ID LSB PSB Status
00 Powered Off
00 00-0
Statusに、"Powered Off"と表示されていれば、停止完了です。
ちなみに、poweroffコマンドが教えてくれたshowlogsコマンドを使えば、サーバの起動および停止に関するログを確認することができます。
XSCF##morethan## showlogs power
Date Event Cause ID Switch
~(省略)~
Jun 12 12:05:16 JST 2013 PPAR Power Off Operator 00 Service
Jun 12 12:06:01 JST 2013 Cabinet Power Off Operator 00 Service
これでSPARC M10の起動&停止ができました。
いかがでしたか。
XSCFの設定は難しく感じるかもしれませんが、一度設定を済ませてしまえば、その後はコマンド1つでSPARC M10の起動&停止を簡単にできるようになります。
もちろん、ネットワーク経由で遠隔地から操作することもできます。
応援メッセージはtwitterにて、ハッシュタグ #fjsparc ![]() までお願いします。
までお願いします。
