FUJITSU Software PC-X
注意事項
- Solaris 11使用時の留意事項
- Red Hat Enterprise Linux 8使用時の留意事項
- Red Hat Enterprise Linux 7使用時の留意事項
- Red Hat Enterprise Linux 6、Red Hat Enterprise Linux 7 (共通) 使用時の留意事項
- 運用モード「クライアント起動(telnet)」で接続する場合の留意事項
- PC-Xコントロールパネルで文字化けが発生する
- 運用名、およびXサーバ名を設定できない
- Linuxサーバ上のキーボード設定を変更した場合のキー入力異常
- Windows Vista以降使用時
- JIS2004フォント使用時の表示の乱れ
- ログ出力文字化け
- 画面上の文字が表示されない
- SELinuxについて
- Red Hat Enterprise Linux AS/ES (v.4 for x86) 使用時
- IPv6
- リモートデスクトップ
- Solaris(TM) 10 Operating System 使用時
- Solaris(TM) Operating System でのスクリーンセーバ、画面ロック使用時
- Windows ファイアーウォール使用時
- ログイン、ログアウトに時間がかかる
- rexecでの接続に時間がかかる
- NetWorker6における表示障害
- Solaris 11.4の場合、ログイン画面による接続は使用できません。
PC-Xの運用情報の運用モードの設定が「クライアント起動」、または「Xサーバ起動」である接続は使用できます。詳細は、ユーザーズガイドの「4.2.1 クライアント起動」、「4.2.3 Xサーバ起動」を参照してください。 - GNOMEデスクトップ使用時、初期設定において意図した通りのキー入力ができません。
(例: 「入力キー: z」 → 「出力結果: a」)
以下の回避方法を実施してください。
【回避方法】
Solarisサーバにtelnet等でログインして、ログインユーザの設定ファイルを編集後、PC-Xで接続してください。
[編集する設定ファイル]
~/.gconf/desktop/gnome/peripherals/keyboard/kbd/%gconf.xml
[記述例]
"*"の行を以下のように編集してください。
<?xml version="1.0"?>
<gconf>
<entry name="layouts" mtime="1321605629" type="list" ltype="string">
* <li type="string">
* <stringvalue></stringvalue>
* </li>
* <li type="string">
* <stringvalue>jp</stringvalue>
* </li>
* <li type="string">
* <stringvalue>us</stringvalue>
* </li>
</entry>
</gconf>
【注意】
上記の[編集する設定ファイル]、および[編集する設定ファイル]を含む上位ディレクトリが存在していない場合があります。その場合、該当のSolarisサーバのSupport Repository Updates(SRU)適用状況に応じて以下の手順で設定してください。
SRUの適用状況については、Solarisサーバにtelnet等でログイン後、"pkg info entire"コマンドを実行することで確認できます。
- Solaris 11.1以降の場合、または、
Solaris 11でSRU12033(Oracle SRU 5.5)以降が適用されている場合
(1) ログインするユーザの設定ファイル(.profile)に "export GDM_KEYBOARD_LAYOUT=" の記述を追加してください。
(2) GNOMEデスクトップに一度ログインしてから、ログオフしてください。
(3) %gconf.xmlが作成されているので、[記述例]にならって編集してください。
(4) (1)で追加した設定ファイルの記述を削除してください。 - Solaris 11でSRU12033(Oracle SRU 5.5)より前のSRUが適用されている場合
(1) GNOMEデスクトップのログイン画面に接続します。
(2) ユーザ名を入力後、Enterキーを押下します。
(3) 画面の下側に、キーボード設定のリストが表示されるので、「Layout us」を選択します。
(4) パスワードを入力後、Enterキーを押下してログインします。
(5) ログオフします。
(6) 再度、GNOMEデスクトップのログイン画面に接続します。
(7) ユーザ名を入力後、Enterキーを押下します。
(8) 画面の下側に、キーボード設定のリストが表示されるので、「Armenian Sun keymap」を選択します。
(9) パスワードを入力後、Enterキーを押下してログインします。
(10) ログオフします。
(11) %gconf.xmlが作成されているので、[記述例]にならって編集してください。
- Solaris 11.1以降の場合、または、
- GNOMEデスクトップの以下のメニュー項目は使用できません。
・[システム]-[設定]-[Java]
・[システム]-[設定]-[キーボード]
・[システム]-[設定]-[マウス]
・[システム]-[設定]-[モニタ]
・[システム]-[システム管理]-[Core Files]
・[システム]-[システム管理]-[System Firewall]
・[システム]-[システム管理]-[Time/Date]
・[システム]-[システム管理]-[サービスの管理]
・[アプリケーション]-[システムツール]-[デバイスドライバ・ユーティリティ](注1-1)
・[システム]-[システム管理]-[Time Slider] (注1-1)(注1-2)
・[システム]-[システム管理]-[パッケージマネージャ](注1-1)
・[システム]-[システム管理]-[更新マネージャ](注1-1)
(注1-1) デスクトップ上に端末を起動して、端末上でrootユーザに変更後、以下の各メニュー項目の起動コマンド実行することで、メニュー項目を使用できます。
(注1-2) rootユーザの場合は使用可能メニュー 起動コマンド デバイスドライバ・ユーティリティ /usr/ddu/ddu.py Time Slider /usr/bin/time-slider-setup パッケージマネージャ /usr/bin/packagemanager 更新マネージャ /usr/bin/pm-updatemanager - Javaを使用するアプリは、実行できない場合があります。現在、使用できないことが判明しているアプリは以下の通りです。
・Oracle Universal Installer (OUI)
・Oracle Database Configuration Assistant (DBCA)
・Oracle Net Configuration Assistant (NETCA)
なおPC-X 1.4/1.5 および PC-X V20L33/V20L34/V20L35をご使用の場合、この現象はアップデータTK00947を適用することで解消されます。
詳細は修正プログラム一覧を参照してください。 - GNOMEデスクトップのメニュー項目[デスクトップの共有]の設定画面で、「他のユーザが自分のデスクトップを表示できる」にチェックを入れないでください。PC-Xが使用できなくなります。
・[システム]-[設定]-[デスクトップの共有] - 運用モード「ログイン画面」の場合、ホスト指定方法「INDIRECT」は使用できません。
「QUERY」「BROADCAST」のいずれかを選択してください。 - 接続方式が telnet の場合、"gnome-terminal(sh)"、"gnome-terminal(csh)"による接続ができません。
・対処方法
(1)ユーザーズガイドの「3.1.1.5 xterm による接続」を参照して、xtermによる接続を行ってください。
(2)その後に、xtermの端末上で "gnome-terminal" コマンドを実行してください。 - 「最終クライアント終了時にXサーバを終了する」にチェックを入れている状態において、運用モードを クライアント起動 にして gnome-terminal を起動した場合、全てのクライアントを終了させても、PC-X(Xサーバ)が終了しません。
Windows側のタスクバーのPC-Xアイコンをクリックしてから、「Xサーバの終了」を押下してPC-X(Xサーバ)を終了させてください。 - 運用モードをクライアント起動にしてgnome-terminalを起動した場合、日本語入力を行うことができません。
・対処方法
日本語入力を行うには以下の手順で行います。
(1) gnome-terminal を起動して、"ibus-daemon -drx"を実行してください。
(2) 半角/全角キーで切換えを行うことで日本語入力が行えます。
上記手順実施後、日本語入力が行えない場合は、以下の手順を実施してください。
(1) ログインユーザの~/.bashrc に以下の定義を記述してください。
----------------------------
export GTK_IM_MODULE=ibus
export XMODIFIERS=@im=ibus
export QT_IM_MODULE=ibus
----------------------------
(2) 再度、gnome-terminal を起動します。
(3) 半角/全角キーで切換えを行うことで日本語入力が行えます。 - Solaris 11 11/11 ~ Solaris 11.1 において、Solaris 11ゾーンでデスクトップ環境が使用できません。
Solaris 11ゾーンでデスクトップ環境を使用する場合は、Solaris 11.1 SRU14021 以降の環境をご利用ください。 - 運用モード「クライアント起動」の場合、"gnome-terminal(bash)"、"gnome-terminal(csh)"による接続ができません。
以下のいずれかの回避方法を実施してください。
【回避方法1】
(1)ユーザーズガイドの「3.1.2.3 xterm による接続」を参照して、xtermによる接続を行ってください。
(2)その後に、xtermの端末上で "gnome-terminal" コマンドを実行してください。$ gnome-terminal
【回避方法2】
(1)事前に接続先サーバのtelnetサービスを有効にしてください。
(2)FUJITSU PC-Xコントロールパネルを起動してください。
(3)接続に使用しているアイコンで右クリックし、メニューから"変更"を選択してください。
(4)接続方式に"telnet"を選択してください。
(5)リモートクライアントパスの先頭に以下の定義を追記してください。
変数名 :DISPLAY
設定値 :&D
※リモートクライアントパスの例(bashの場合)export DISPLAY=&D;export LANG=ja_JP;
/usr/bin/gnome-terminal --display=&D --geometry=&G - 以下のXアプリケーションは使用できません。
[Oracle のGUIツール]
- Oracle Universal Installer (OUI)
- Oracle Database Configuration Assistant (DBCA)
- Oracle Net Configuration Assistant (NETCA)
本現象は、PC-Xの修正を適用することで解消されます。PC-Xの修正は、ご契約のSupportDeskからダウンロードできます。
- 「最終クライアント終了時にXサーバを終了する」にチェックを入れている状態において、運用モードを クライアント起動 にして gnome-terminal を起動した場合、全てのクライアントを終了させても、PC-X(Xサーバ)が終了しません。
Windows側のタスクバーのPC-Xアイコンをクリックしてから、「Xサーバの終了」を押下してPC-X(Xサーバ)を終了させてください。 - 運用モード「ログイン画面」で、ホスト指定方法「INDIRECT」を指定した場合、「リスト指定先ホスト」で指定したサーバのログイン画面が表示できません。
運用モード「ログイン画面」を使用する場合、「QUERY」「BROADCAST」のいずれかを選択してください。
本現象は、Red Hat Enterprise Linux 6.6以降で解消されます。 - フォルダ一覧のフォルダ名
省略されて表示された場合は、「現在のフォルダ」の表示を確認してください。 - 運用ビューの運用名
省略されて表示された場合は、メニューバーの「表示」で運用名の表示状態に[一覧]以外([大きいアイコン]、[小さいアイコン]、[詳細]のいずれか)を指定してください。 - 漢字 (71文字)
噂 浬 欺 圭 構 蚕 十 申 曾 箪
貼 能 表 暴 予 禄 兔 喀 媾 彌
拿 杤 歃 濬 畚 秉 綵 臀 藹 觸
軆 鐔 饅 鷭 偆 砡 榎 掛 弓 芸
鋼 旨 楯 酢 掃 竹 倒 培 怖 翻
慾 處 嘶 斈 忿 掟 桍 毫 烟 痞
窩 縹 艚 蛞 諫 轎 閖 驂 黥 埈
蒴全角カナ (2文字)
ソ ポその他<全角> (3文字)
― Ы лその他<半角> (11文字) (※)
\ / : , ; * ? " < > |
(※)「4.その他<半角>」の11文字については、PC-X コントロールパネル ヘルプに記載しています。Linuxサーバ上のキーボード設定を変更した場合のキー入力異常
Linuxサーバ上でキーボード設定(レイアウト)を変更後に、PC-Xのログイン画面からログインすると意図した通りのキー入力ができない場合があります。
[対象となる接続先の環境]
Linuxサーバ上でキーボード設定(レイアウト)を変更しないでください。- Red Hat Enterprise Linux 5 (for x86)
- Red Hat Enterprise Linux 5 (for Intel Itanium)
[対象となる操作]GNOMEデスクトップで、[システム]-[設定]-[キーボード]でキーボードの設定ウィンドウから[レイアウト]タブ、または[レイアウトのオプション]タブ内の項目の変更
Windows Vista以降使用時
Windows Vista以降では、環境設定情報およびログファイルは製品ディレクトリではなく、各ユーザのバーチャルストアに出力されます。
- ユーザごとにPC-Xの環境設定ができます。
- ユーザごとにログが記録されます。
- 本製品のアンインストール時には、必要に応じてバーチャルストア内の設定を削除する必要があります。
- バーチャルストアのフルパスは、
「システムドライブ\Users\<ユーザ名>\AppData\Local\VirtualStore\」となります。
JIS2004フォント使用時の表示の乱れ
Windows XP および Windows Server 2003向けにマイクロソフト社から配布されたJIS2004対応MSゴシック&MS明朝フォントパッケージをインストールすると、 文字が正しく表示されない場合があります。
[接続先サーバ]Solaris
以下の現象が確認されています。- "ls -l"の出力でファイル作成日時(日本語表示)の部分に空白が空く場合があります。
- コマンドラインにキー入力した文字が、乱れて表示される場合があります。
なおPC-X 1.4/1.5 および PC-X V20L33/V20L34/V20L35 をご使用の場合、この現象はアップデータTK00947を適用することで解消されます。
詳細は修正プログラム一覧を参照してください。ログ出力文字化け
接続先サーバがUTF-8環境の場合、PC-Xの運用情報ログおよび実行結果ウィンドウに表示されるサーバからの日本語メッセージが正しく表示されません。
[接続先サーバがUTF-8環境のOS]- Red Hat Enterprise Linux AS/ES (v.4 for x86)
- Red Hat Enterprise Linux 5 (for x86)
- Red Hat Enterprise Linux AS (v.4 for Itanium)
- Red Hat Enterprise Linux 5 (for Intel Itanium)
なおPC-X 1.4/1.5 および PC-X V20L33/V20L34/V20L35をご使用の場合、この現象はアップデータTK00947を適用することで解消されます。
詳細は修正プログラム一覧を参照してください。画面上の文字が表示されない
画面上の文字が表示されない現象として、以下のことが考えられます。
- フォント出力時のROP(Raster Operation)処理にPC-Xが対応していないことが考えられます。今後PC-Xでの対応を予定しています。
※ ROP(ラスタ演算:Raster Operation)
ラスタスキャン方式のディスプレイで、ピクセルの位置に対して行われる論理演算。各ピクセルには記憶装置の1ビット単位の情報が対応しています。 - PC-XのXサーバ情報のフォント設定内容によって現象が発生する場合があります。フォント検索パスの指定順序を変更することで解決されるか確認してください。
詳細は、「FUJITSU PC-Xユーザーズガイド」の「4.4.2 フォント」を参照してください。
SELinuxについて
SELinuxの設定が有効になっている場合、PC-Xの運用モードがクライアント起動で、接続方式がtelnetで設定されている環境では、Xアプリケーションが起動できません。
[対象となる接続先の環境]- Red Hat Enterprise Linux AS/ES (v.4 for x86)
- Red Hat Enterprise Linux 5 (for x86)
- Red Hat Enterprise Linux AS (v.4 for Itanium)
- Red Hat Enterprise Linux 5 (for Intel Itanium)
以下の設定を確認し、対処を行ってください。
[対処方法]- アプリケーション - システム設定 - セキュリティレベルを選択し、セキュリティレベルの設定画面を表示します。SELinux(s)タブを選択し、"有効にする(修正は再起動が必要です)"のチェックボックスのチェックをはずします。OKボタンを選択し、セキュリティレベルの設定を完了します。LinuxOSを再起動します。
Red Hat Enterprise Linux AS/ES (v.4 for x86) 使用時
Red Hat Enterprise Linux AS/ES (v.4 for x86)のマルチウィンドウモードで、日本語入力にWindowsのIMEを使用すると、不具合が発生します。
マルチウィンドウモードでXアプリケーションを表示し、そのアプリケーションにおいて日本語入力モードに切替えた場合、 日本語入力モードのON/OFFが高速で切り替り続ける場合があります。
(日本語入力モードを示す表示が高速で点滅します。)なおこの障害は、アップデータTP09041を適用することで解消されます。
詳細は修正プログラム一覧を参照してください。IPv6
IPv6は未サポートです。
リモートデスクトップ
リモートデスクトップを経由した接続は未サポートです。
リモートデスクトップを経由した接続の場合、ネットワーク通信が途切れる場合があります。Solaris(TM) 10 Operating System 使用時
Solaris(TM) 10 Operating System (以降、Solaris 10 OS と表記) の Java Desktop System使用時に、以下の現象が発生することを確認しています。
- 画面ロックを利用できない場合があります。
この現象が発生した場合には、Solaris 10 OSのパッチ120094-01以降を適用してください。 - PC-Xクライアントのカラー設定を"Pseudo Color"にした状態で、Solaris10 OS のJava Desktop Systemのフォントの設定の "サブピクセルのスムージング"は利用できません。デスクトップのアイコン、メニューバーなどの文字が正常に表示できない場合があります。
PC-Xクライアントのカラーに"PseudoColor" を設定しないことで、この現象を回避できます。 - ログインした直後に文字入力できない場合があります。
この現象が発生した場合には、Solaris 10 OSのパッチ119542-05以降を適用してください。
Solaris(TM) Operating System でのスクリーンセーバ、画面ロック使用時
PC-XはSolaris(TM) Operating SystemのCommon Desktop Environmentにおけるロック拡張機能に対応していないため、スクリーンセーバ、画面ロックの設定を有効にすることができません。
Windows ファイアーウォール使用時
Windows XP SP2以降では、ファイアーウォール機能が追加されており、デフォルトでこの機能が有効になっています。 ファイアーウォールにより通信が遮断され、PC-Xが正常に動作しない現象が発生する場合があります。
Windows XP
Windows XPをご使用時は以下の設定を行ってください。
Windows ファイアーウォールを有効にした状態でPC-Xでサーバと接続(ログオン)すると、下の図1、図2の画面が表示されます。

図1
図2この画面が表示された場合は、「ブロックを解除する」を選択してください。以後、この画面は表示されません。
なお、誤って「ブロックする」を選択した場合は、PC-Xでの接続ができません。この場合、以下の手順でファイアーウォールの設定を変更してください。コントロールパネルの表示方法によって手順が異なります。
[コントロールパネルがカテゴリ表示の場合]- コントロールパネルを表示する。
- 「セキュリティセンター」を選択する。
- 「セキュリティの設定の管理」から「Windowsファイアーウォール」を選択する。
- 「例外」タブを選択する。
- 「運用実行コマンド」および「Xサーバ」にチェックし、OKを押下する。
[コントロールパネルがクラシック表示の場合]- コントロールパネルを表示する。
- 「Windowsファイアーウォール」を選択する。
- 「例外」タブを選択する。
- 「運用実行コマンド」および「Xサーバ」にチェックし、OKを押下する。
Windows VistaおよびWindows Server 2008
Windows VistaおよびWindows Server 2008をご使用時は以下の設定を行ってください。
Windows ファイアーウォールを有効にした状態でPC-Xでサーバと接続(ログオン)すると、下の図3、図4の画面が表示されます。

図3
図4この画面が表示された場合は、「ブロックを解除する」を選択してください。以後、この画面は表示されません。
なお、誤って「ブロックする」を選択した場合は、PC-Xでの接続ができません。この場合、以下の手順でファイアーウォールの設定を変更してください。コントロールパネルの表示方法によって手順が異なります。
[コントロールパネルホームの場合]- コントロールパネルを表示する。
- 「セキュリティ」の「Windowsファイアーウォールによるプログラムの許可」を選択する。
- 「運用実行コマンド」および「Xサーバ」にチェックし、OKを押下する。
[コントロールパネルがクラシック表示の場合]- コントロールパネルを表示する。
- 「Windowsファイアーウォール」を選択する。
- 「Windowsファイアーウォールによるプログラムの許可」を選択する。
- 「運用実行コマンド」および「Xサーバ」にチェックし、OKを押下する。
Windows 7
Windows 7をご使用時は以下の設定を行ってください。
Windows ファイアーウォールを有効にした状態でPC-Xでサーバと接続(ログオン)すると、下の図5、図6の画面が表示されます。
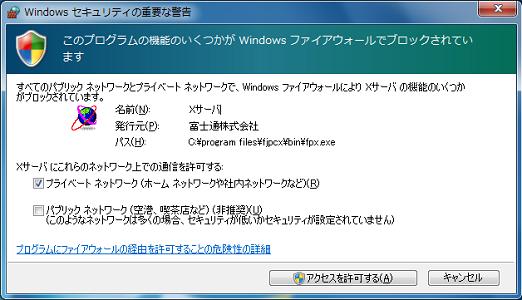
図5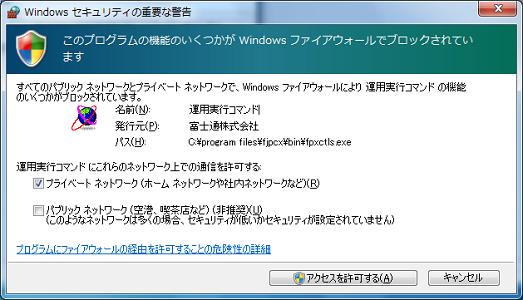
図6この画面が表示された場合は、「アクセスを許可する」を選択してください。以後、この画面は表示されません。
なお、誤って「キャンセル」を選択した場合は、PC-Xでの接続ができません。この場合、以下の手順でファイアーウォールの設定を変更してください。コントロールパネルの表示方法によって手順が異なります。
[カテゴリの場合]- コントロールパネルを表示する。
- 「システムとセキュリティ」を選択する。
- 「Windows ファイアウォール」の「Windows ファイアウォールによるプログラムの許可」を選択する。
- 「設定の変更」を選択後、「運用実行コマンド」および「Xサーバ」の左にあるチェックボックスにチェックし、OKを押下する。
[大きいアイコン、小さいアイコンの場合]- コントロールパネルを表示する。
- 「Windows ファイアウォール」を選択する。
- 「Windows ファイアウォールを介したプログラムまたは機能を許可する」を選択する。
- 「設定の変更」を選択後、「運用実行コマンド」および「Xサーバ」の左にあるチェックボックスにチェックし、OKを押下する。
Windows 8およびWindows 8.1
Windows 8およびWindows 8.1をご使用時は以下の設定を行ってください。
Windows ファイアーウォールを有効にした状態でPC-Xでサーバと接続(ログオン)すると、下の図7、図8の画面が表示されます。
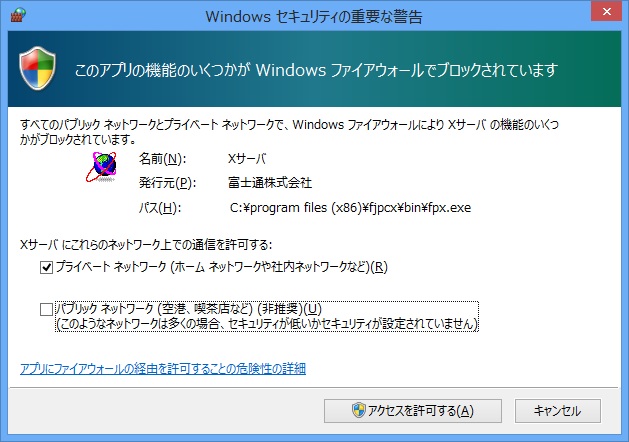
図7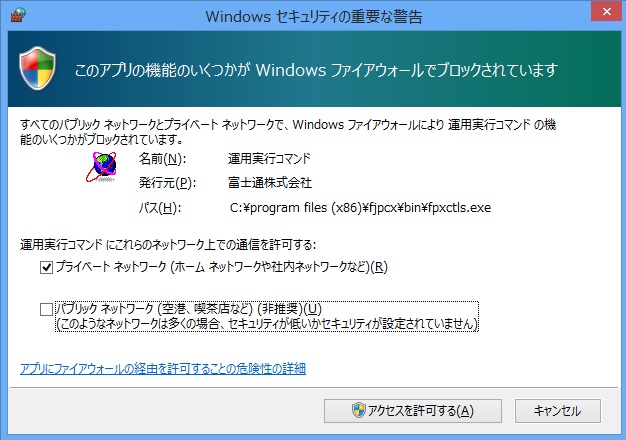
図8この画面が表示された場合は、「アクセスを許可する」を選択してください。以後、この画面は表示されません。
なお、誤って「キャンセル」を選択した場合は、PC-Xでの接続ができません。この場合、以下の手順でファイアーウォールの設定を変更してください。コントロールパネルの表示方法によって手順が異なります。
[カテゴリの場合]- コントロールパネルを表示する。
- 「システムとセキュリティ」を選択する。
- 「Windows ファイアウォール」の「Windows ファイアウォールによるアプリケーションの許可」を選択する。
- 「設定の変更」を選択後、「運用実行コマンド」および「Xサーバ」の左にあるチェックボックスにチェックし、OKを押下する。
[大きいアイコン、小さいアイコンの場合]- コントロールパネルを表示する。
- 「Windows ファイアウォール」を選択する。
- 「Windows ファイアウォールを介したアプリまたは機能を許可」を選択する。
- 「設定の変更」を選択後、「運用実行コマンド」および「Xサーバ」の左にあるチェックボックスにチェックし、OKを押下する。
Windows Server 2012およびWindows Server 2012 R2
Windows Server 2012およびWindows Server 2012 R2をご使用時は以下の手順でファイアーウォールの設定を変更してください。コントロールパネルの表示方法によって手順が異なります。
[カテゴリの場合]- コントロールパネルを表示する。
- 「システムとセキュリティ」を選択する。
- 「Windows ファイアウォール」の「Windows ファイアウォールによるアプリケーションの許可」を選択する。
- 「設定の変更」を選択後、「別アプリの許可」を選択する。
- 「アプリの追加」で以下の2つのアプリを追加する。
- 「運用実行コマンド」および「Xサーバ」の左にあるチェックボックスにチェックし、OKを押下する。
アプリ名 パス Xサーバ <インストールフォルダ>\Fjpcx\bin\fpx.exe 運用実行コマンド <インストールフォルダ>\Fjpcx\bin\fpxctls.exe
[大きいアイコン、小さいアイコンの場合]- コントロールパネルを表示する。
- 「Windows ファイアウォール」を選択する。
- 「Windows ファイアウォールを介したアプリまたは機能を許可」を選択する。
- 「設定の変更」を選択後、「別アプリの許可」を選択する。
- 「アプリの追加」で以下の2つのアプリを追加する。
- 「運用実行コマンド」および「Xサーバ」の左にあるチェックボックスにチェックし、OKを押下する。
アプリ名 パス Xサーバ <インストールフォルダ>\Fjpcx\bin\fpx.exe 運用実行コマンド <インストールフォルダ>\Fjpcx\bin\fpxctls.exe ログイン、ログアウトに時間がかかる
リモートホストへの「ログイン画面」でのログインやログアウトの際に、通常より多くの時間を要する場合があります。Windows ファイアーウォールが特定のポートの通信を遮断している可能性があります。
[対象となる環境]
以下の環境に応じてファイアーウォールの設定を変更してください。- Red Hat Enterprise Linux 3/4/5のGNOME環境
- Solaris10 OSのJava Desktop System環境
- Solaris9 OSのGNOME環境
- Solaris8 OSのOpenWindows環境
Red Hat Enterprise Linux 3/4/5のGNOME環境
Red Hat Enterprise Linux 3/4/5のGNOME環境に接続した場合、ログアウトの際に「ログアウト確認ウィンドウ」が出るまで画面が数分停止します。
本現象を解消するためにPC側の16001ポートを通過させてください。
[通過させるポート]ポート番号 16001 プロトコル TCP 接続方向 PC←サーバ Windows Vista以降をご使用の場合には上記設定を行っても本現象を解消できませんが、リモートホストからPCへの通信を他のホストに振り替えることで現象を回避できる場合があります。
環境変数 ESPEAKER の設定 を参照ください。
Solaris10 OSのJava Desktop System環境
Solaris10 OSのJava Desktop System環境に接続した場合、ログアウトの際に「ログアウト確認ウィンドウ」が出るまで画面が数分停止します。
本現象を解消するためにPC側の16001ポートを通過させてください。
[通過させるポート]ポート番号 16001 プロトコル TCP 接続方向 PC←サーバ Windows Vista以降をご使用の場合には上記設定を行っても本現象を解消できませんが、リモートホストからPCへの通信を他のホストに振り替えることで現象を回避できる場合があります。
環境変数 ESPEAKER の設定 を参照ください。
Solaris9 OSのGNOME環境
Solaris9 OSのGNOME環境に接続した場合、ログインする際にユーザ認証後に画面が数分停止します。 また、ログアウトする際にログアウトを確認するウィンドウが表示されるまで画面が数分停止します。
本現象を解消するためにPC側の16001ポートを通過させてください。
[通過させるポート]ポート番号 16001 プロトコル TCP 接続方向 PC←サーバ Windows Vista以降をご使用の場合には上記設定を行っても本現象を解消できませんが、リモートホストからPCへの通信を他のホストに振り替えることで現象を回避できる場合があります。
環境変数 ESPEAKER の設定 を参照ください。
Solaris8 OSのOpenWindows環境
Solaris8 OSのOpenWindows環境に接続した場合、ログインする際に「ようこそ」の画面で数分停止します。
本現象を解消するためにPC側の2000ポートを通過させてください。
[通過させるポート]ポート番号 2000 プロトコル TCP 接続方向 PC←サーバ Windows Vista以降をご使用の場合には上記設定を行っても本現象を解消できません。
[環境変数 ESPEAKER の設定]
リモートホストの環境変数 ESPEAKER を設定することで、16001ポート宛ての通信をPC以外のホストに振り替えることができます。- リモートホストにtelnetなどでログインする。
-
PC-Xでログインするユーザのホームディレクトリにある設定ファイル( .profile、.login など)に環境変数 ESPEAKER の定義を追記する。
変数名 ESPEAKER 設定値 振り替え先のホスト名:ポート番号 設定値の例 localhost:16001
環境変数の設定後、リモートホストにログインすると設定が反映されます。
rexecでの接続に時間がかかる
Linux環境に接続方式で rexec を選択して「クライアント起動」で接続した場合、ユーザ認証後に数分停止する場合があります。Windows ファイアーウォールが特定のポートの通信を遮断している可能性があります。
本現象を解消するためにPC側の113ポートを通過させてください。
[通過させるポート]ポート番号 113 プロトコル TCP 接続方向 PC←サーバ NetWorker6における表示障害
Solaris OS版NetWorker6の使用時にNetWorkerの詳細設定が一部のみ表示される障害があります。以下の方法で回避できます。
- 該当のサーバにtelnet等でログインする。
- 任意のディレクトリに/usr/openwin/lib/X11/fontserver.cfgをコピーする。
- コピーしたファイルのcatalogueを以下のように変更する。
catalogue = /usr/openwin/lib/X11/fonts/F3bitmaps/,
/usr/openwin/lib/locale/ja/X11/fonts/75dpi/,
/usr/openwin/lib/locale/ja/X11/fonts/TTbitmaps/ - /usr/openwin/bin/xfs -config fontserver.cfg -port 任意のポート を実行し、フォントサーバを起動する。
- FUJITSU PC-Xコントロールパネルを起動する。
- 接続に使用しているアイコンで右クリックし、メニューから"Xサーバ情報変更"を選択する。
- 設定項目から"フォント"を選択する。
- フォントパスに、"tcp/サーバのホスト名:xfsで指定したポート番号"もしくは"tcp/サーバのIP:xfsで指定したポート番号"を入力し、追加ボタンを押下する。
(例:tcp/server:7500) - OKを押下する。
- 設定を変更したアイコンで接続を行い、NetWorkerを起動する。
Solaris 11使用時の留意事項
Red Hat Enterprise Linux 8使用時の留意事項
Red Hat Enterprise Linux 8 の場合、ログイン画面による接続は使用できません。
PC-Xの運用情報の運用モードの設定が「クライアント起動」、または「Xサーバ起動」である接続は使用できます。詳細は、ユーザーズガイドの「4.2.1 クライアント起動」、「4.2.3 Xサーバ起動」を参照してください。
Red Hat Enterprise Linux 7使用時の留意事項
Red Hat Enterprise Linux 7 の場合、ログイン画面による接続は使用できません。
PC-Xの運用情報の運用モードの設定が「クライアント起動」、または「Xサーバ起動」である接続は使用できます。詳細は、ユーザーズガイドの「4.2.1 クライアント起動」、「4.2.3 Xサーバ起動」を参照してください。
Red Hat Enterprise Linux 6、Red Hat Enterprise Linux 7 (共通) 使用時の留意事項
運用モード「クライアント起動(telnet)」で接続する場合の留意事項
運用モード「クライアント起動(telnet)」でサーバに接続する場合、接続に用いるユーザのログインプロンプトがPC-Xに設定されていないと送信確認ウィンドウ(下図)が表示されます。
送信確認ウィンドウが表示された場合は、送信ボタンを押下し接続処理を続行してください。

ログインプロンプトは、PC-X「運用情報変更」画面の「プロンプトの設定」画面で設定します。
「プロンプトの設定」画面の項目「プロンプト文字」に接続に用いるユーザのログインプロンプトが指定されているか確認してください。
指定されていない場合は、「プロンプト文字」にプロンプト文字を追加してください。
(例)
接続で用いるプロンプト文字が「#」の場合、「#」を「プロンプト文字」に追加します。
項目「プロンプト文字」 変更前
---------------
$ : ] > %
---------------
項目「プロンプト文字」 変更後
---------------
$ : ] > % #
---------------
PC-Xコントロールパネルで文字化けが発生する
[現象]
WindowsOSのアイコンのフォント設定にカーニング対応フォント(*)を指定すると、文字が省略されて表示される場合があります。例えば、「TAX」の場合は「T...」と表示されます。
現象が発生する可能性がある箇所は以下のとおりです。
本現象の回避方法としては、以下の方法があります。
[回避方法]
WindowsOSのアイコンのフォント設定にカーニングに対応していないフォント MSゴシック、MS Pゴシック、MS UI Gothic、MS 明朝、MS P明朝を指定します。
(*) 形状により半角の英字間の間隔を調整する機能を持つフォント(例:メイリオフォント)
なお、以下のWindowsOSでは、フォントの初期値にメイリオフォントが設定されています。
Windows Server 2012、Windows Server 2012 R2
Windows 7、Windows 8、Windows 8.1
運用名、およびXサーバ名を設定できない
PC-X コントロールパネルの運用名、およびXサーバ名に、特定の文字を入力すると、警告が表示されて、入力が有効になりません。
以下の「入力できない文字一覧」に該当する文字は使用しないでください。

