SPARC/Solaris探検隊
第23回: システムリカバリーツールを使ってみよう!
2020年2月18日
第22回では、スナップショットを使用した「バックアップ/リストア」についてお話しました。
今回は、バックアップ/リストアの機能をツール化した「システムリカバリーツール」を紹介したいと思います。
システムリカバリーツールとは?
システムリカバリーツールは、Oracle Solaris 11環境を「簡単!」、「時短!」、「確実!」にバックアップ/リストアするツールです。複雑なコマンド操作をする必要がなく、対話形式で使えるようになっています。
「簡単!」、「時短!」、「確実!」の3つのポイントで、システムリカバリーツールの特徴を見ていきましょう。
簡単!
コマンド入力によるOracle Solaris 11のシステムボリュームのバックアップは3つのステップ、リストアは4つのステップがあります。また、ステップごとのコマンド入力を数えてみると、、、
バックアップは38回、リストアは35回のコマンド入力がありました。

![]() ワンポイント
ワンポイント
コマンド入力によるOracle Solaris 11のシステムボリュームのバックアップ/リストアの手順、ステップ数、およびコマンド入力数は、以下のドキュメントを参照して確認しています。
- 『Oracle Solaris 11 を使ってみよう(構築・運用手順書)』
8. システムボリュームのバックアップ/リストア
それがシステムリカバリーツールを使用すると、画面の指示に従いながら「Enterキーを何回か押すだけ」で、バックアップ/リストアが完了します。
なんと、38回のコマンド入力があったバックアップが、システムリカバリーツールではたったの「Enterキー5回」で完了です。
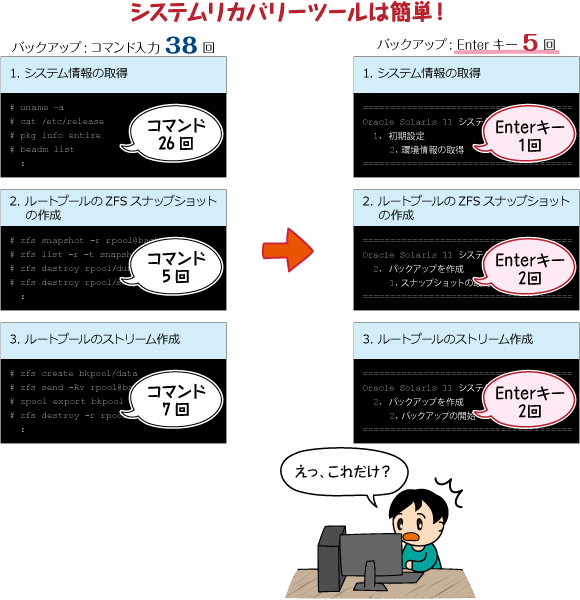
リストアも35回のコマンド入力が、システムリカバリーツールは「Enterキー4回」で終わります。
「簡単!」ですね。
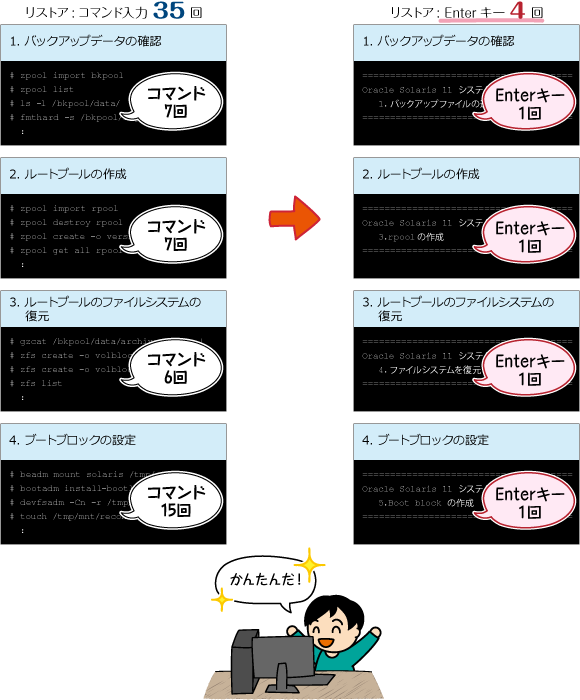
時短!
システムリカバリーツールはコマンド入力が不要です。そのため、コマンドの入力や、コマンドをコピー&ペーストする時間の分だけ、今までよりも短い時間でバックアップ/リストアができます。
どれくらい時間を短縮できるのか、検証環境でコマンド入力の場合と「システムリカバリーツール」の場合で、所要時間を測定してみました。
| ※ | 所用時間は、キーボード操作と処理時間の合計です。また、コマンドをコピー&ペーストして実施しました。コピー&ペーストせずにコマンドを入力した場合は、もっと所要時間がかかると思います。 |
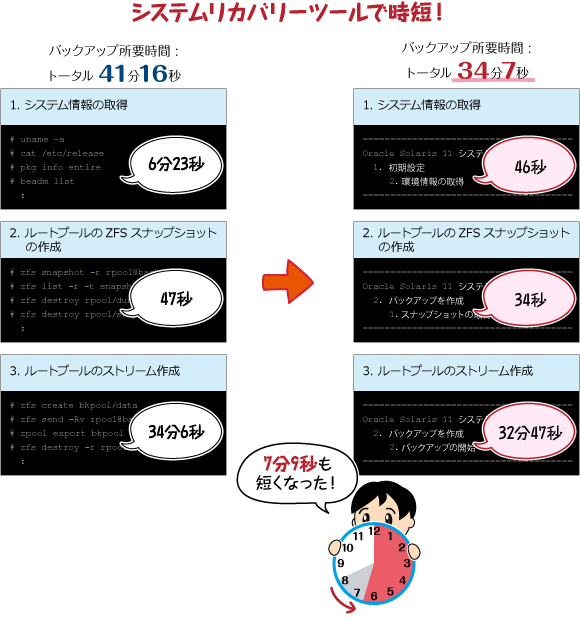
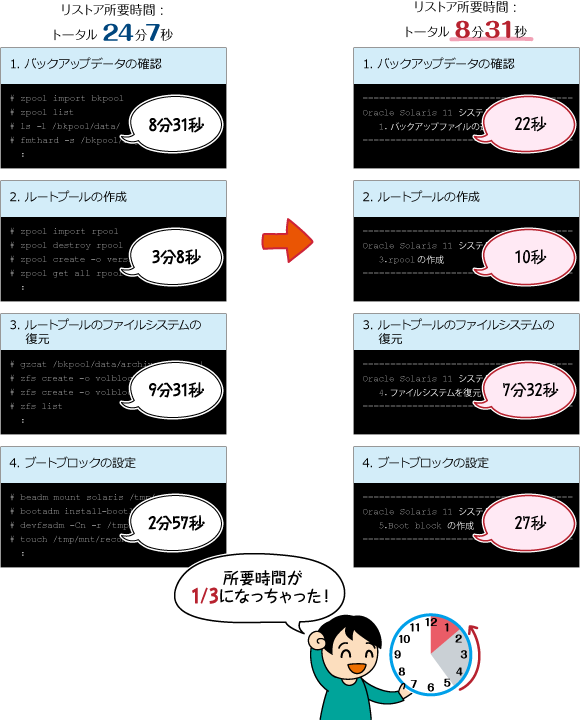
バックアップとリストアあわせて、なんと! 22分45秒、約4割も短縮できました。
普段、コマンドを入力したり、コピー&ペーストしたりするのにどれだけ時間がかかっているのかがわかりますね。
確実!
コマンドを誤って入力したり、間違って別のコマンドをコピー&ペーストしてしまったりして、実行エラーが発生した・・・なんてことは、誰にでも経験があると思います。ヒューマンエラーによる操作ミスが、時には取り返しがつかないことになりかねません。
でも、コマンド入力が不要なシステムリカバリーツールを使用すれば、ミスなく確実にバックアップ/リストアができますよ。
また、OSバージョンによって、バックアップ/リストアのコマンドやオプションに違いがあるのをご存知ですか?
例えば、こんな微妙な違いがあったりします。間違ってしまいそうですね。
- OSバージョンによるオプションの違いの例
- ルートプールの作成
Solaris 11.2 以降の場合

Solaris 11.1 以前の場合

- ルートプールのファイルシステムの復元
Solaris 11.4 以降の場合

Solaris 11.3 以前の場合

- ルートプールの作成
システムリカバリーツールを使えば、見落としそうなOSバージョンによる違いも自動で判定し、実行してくれます。
- システムリカバリーツールの実行例
ルートプールの作成 (Solaris 11.4の場合)

ルートプールのファイルシステムの復元 (Solaris 11.3の場合)

システムリカバリーツールは最新のOracle Solaris 11.4 まで対応していますので、OSバージョンの違いを気にせずにバックアップ/リストアを実行できます。
「確実!」ですね。

システムリカバリーツールを使うときのポイント
ここからは、システムリカバリーツールを使いこなすためのポイントをいくつか紹介したいと思います。
ダウンロードファイルが破損していないかチェックしよう
システムリカバリーツールのダウンロードが途中で失敗して、一部が破損や欠落していると、ツールが動かなかったり、バックアップ/リストアに失敗したりする可能性があります。
ダウンロードが成功しているか確認できるように、システムリカバリーツールのダウンロードページには、MD5ハッシュ値が記載されています。

バックアップを実行するサーバへシステムリカバリーツールのダウンロードファイルを格納したら、digestコマンドでMD5ハッシュ値を出力しましょう。
例:ダウンロードファイル「recover.tar.gz」を/opt/BACKUP配下へ格納した場合

出力されたMD5ハッシュ値と、ダウンロードページに記載されているMD5ハッシュ値が同じか確認してみます。
同じ値であれば、破損や欠落なく正常にシステムリカバリーツールのダウンロードファイルを格納できたと判断できます。
もしも、同じ値にならなかったら、もう一度ダウンロードからやり直しましょう。
![]() ワンポイント
ワンポイント
digestコマンドの詳細は下記を参照してください。
バックアップディレクトリを準備しよう
システムリカバリーツールは、指定したバックアップディレクトリにバックアップを作成します。
バックアップディレクトリには、ルートプール(rpool)以外のディレクトリを指定します。具体的には、NFSマウントされたディレクトリ、ローカルディスクのディレクトリ、ストレージプールのディレクトリです。
テープ装置やUSBメモリには対応していません。
NFSマウントされたディレクトリやローカルディスクのディレクトリを指定する場合は、事前にマウントしておくことを忘れないでください。マウントを忘れてしまうと、システムリカバリーツールを一度終了しなければいけないので、ご注意ください。
![]() ワンポイント
ワンポイント
バックアップディレクトリの詳細については、システムリカバリーツールの解説資料、READMEを参照してください。
ちなみに、NFSマウントされたディレクトリを指定した場合は、画面に表示される内容が少し変わります。
画面表示が変わったからといって、難しい操作はありません。

リカバリーDVDを作成せずにリストアしよう
バックアップ対象サーバがSPARC M12/M10の物理環境(制御ドメイン)の場合、通常はISOイメージからリカバリーDVDを作成し、リストアを行います。

しかし、「XSCF Web Console」からリモートストレージ機能を使用すれば、リカバリーDVDを作成せずにリストアが可能なのです。

![]() ワンポイント
ワンポイント
仮想環境(ゲストドメイン)の場合は、ISOファイルを仮想ディスクとしてゲストドメインに登録し、リストアを行います。
リモートストレージとは、作業用PCなどの端末のストレージへ、XSCF-LANを経由してアクセスする機能です。
リモートストレージ機能を使えば、バックアップ対象サーバ(物理環境)から、作業用PC上のISOイメージに接続できるようになります。
XSCF Web Consoleおよび、リモートストレージの設定・使用方法は、以下のドキュメントを参照してください。
バックアップをスケジュールしよう
システムリカバリーツールをcronに登録すると、設定したスケジュールどおりに定期的にバックアップを取得することができます。
crontabファイルへは、次の書式でバックアップスケジュールを追記します。

![]() ワンポイント
ワンポイント
crontab ファイルの詳細はOracle社のマニュアルを参照してください。
- Oracle Solaris の管理: 一般的なタスク(Oracle社)

14. システムタスクのスケジュール設定 (手順)
登録後は、スケジュールされた日時に自動でバックアップが取得されます。
例:毎日1:15にバックアップするスケジュールを登録した場合

また、バックアップスクリプトは世代管理も行います。スケジュールで作成した最も古い世代のバックアップファイルを削除し、バックアップディレクトリには新しい順に3世代のみを確保します。

![]() ワンポイント
ワンポイント
バックアップのスケジュール化の詳細については、READMEを参照してください。
いかがでしたか?
システムリカバリーツールって、とーっても便利ですよね!
Solaris 11のバックアップ/リストアが「簡単!」、「時短!」、「確実!」にできるシステムリカバリーツールをぜひ活用してみてください。
応援メッセージはtwitterにて、ハッシュタグ #fjsparc ![]() までお願いします。
までお願いします。
