プリンタードライバインストール手順(旧バージョン)
 |
対象機種:
|
-
- STEP1
- 「セットアップインストーラ」を起動します。
- CD-ROMがある場合は、セットアップディスクをパソコンのドライブにセットします。
※ 自動表示されない場合は、「エクスプローラ」などを使用して、CD-ROMを開き、 一番上の階層にある、SETUP.EXEをダブルクリックしてください。 ※ Webからダウンロードした場合は、ダウンロードしたfitprodrv.exe(またはfitdrv.exe)を実行させて、 ファイルの解凍を行なった後、「fitprodrv」(または「fitdrv_vx.x」)フォルダにある、SETUP.EXEをダブルクリックしてください。 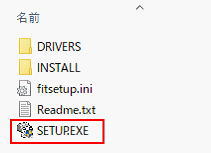
※ユーザーアカウント制御 画面が表示されたときは、[はい] または [許可] をクリックしてください。
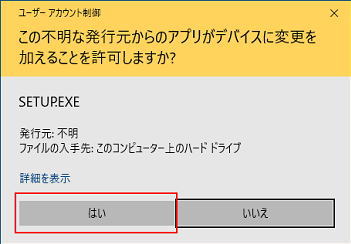
- STEP2
- [プリンタードライバのインストール]をクリックします。
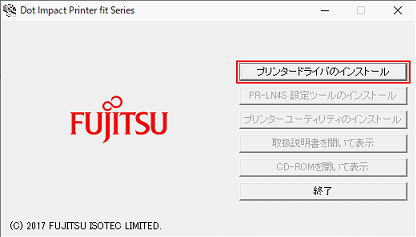
- STEP3
- インストールするプリンタードライバを選択してください。の画面で、使用するプリンタードライバを選択します。
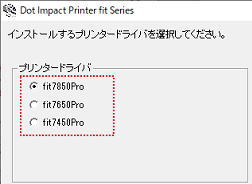
パラレル/USB接続でプリンタードライバを始めてインストールする場合
- STEP4
- 「既存のプリンターポートを使用」のチェックが外れていることを確認します。
[インストール]をクリックします。 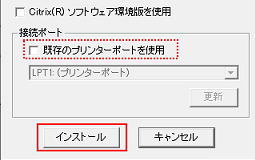
- 「既存のプリンターポートを使用」のチェックが外れていることを確認します。
- STEP5
- インストール中を示す画面が表示されます。
- ※手順6の画面が表示されるまでお待ちください。
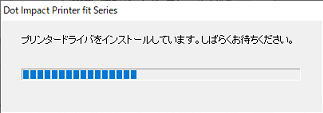
- STEP6
- デバイスドライバのインストールウィザード 画面が表示されます。[次へ]をクリックします。
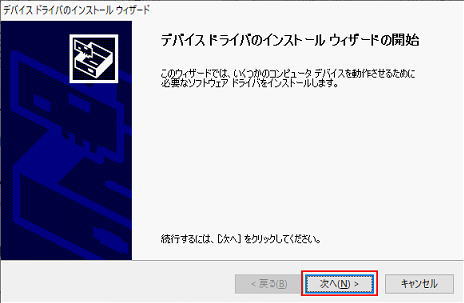
- STEP7
- Windowsセキュリティ画面が表示されたら、[インストール]をクリックします。
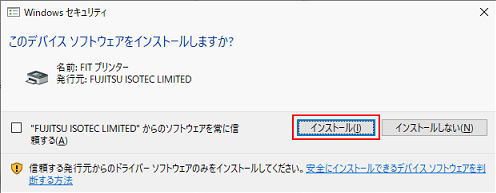
- STEP8
- [完了]をクリックします。
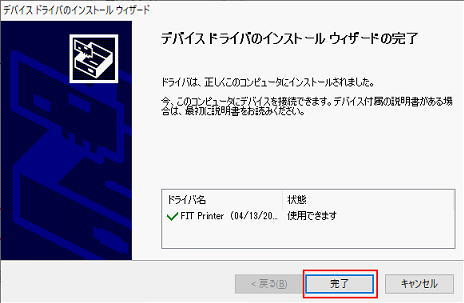
- STEP9
- [OK]をクリックします。
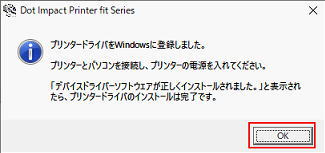
- STEP10
- 上記後、手順2画面に戻りますので、[終了]をクリックし、インストーラを終了させた後にパソコンの再起動を行なってください。
※ USB/パラレルポートで2台目以降のプリンタードライバをインストールする場合は、 パソコンに接続するだけで、自動でインストールが行なわれます。
LAN接続または左記方法でインストールできなかった場合
- STEP4
- 「既存のプリンターポートを使用」にチェックをつけます。
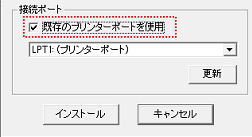
- STEP5
- プリンターと接続するインターフェースのポート名を一覧から選択します。
-
例) LAN接続の場合 : FSPr_192.168.10.100 USB接続の場合 : USB001 パラレル接続の場合 : LPT1: ※ LAN接続の場合、事前にLANポートの追加を行なっていない場合は、 仮とポートとして、LPT1を選択してインストールし、プリンタードライバインストール完了後に、 LANポートを作成とプリンタードライバのポート変更を行なってください。 
- STEP6
- [インストール]をクリックします。
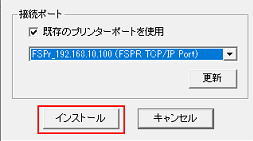
- STEP7
- インストール中を示す画面が表示されます。
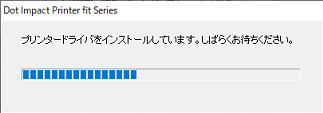
- STEP8
- Windowsセキュリティ画面が表示されたら、[インストール]をクリックします。
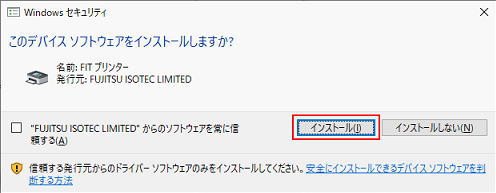
- STEP9
- [OK]をクリックします。
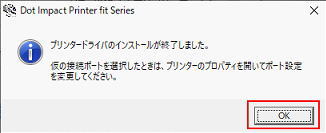
- STEP10
- 上記後、手順2画面に戻りますので、[終了]をクリックし、終了させてください。その後、パソコンの再起動を行なってください。
-
※ LAN接続にて、仮のポート(LPT1)でインストールを行った場合は、 LANポートのインストールとプリンタードライバーのポート変更を行なってください。 - インストール手順についてはLAN設定ツールインストール手順ページをご参照ください。
- プリンタードライバーポート変更の手順についてはご使用のプリンターに合わせて、下記リンクをご参照ください。
-
- インストーラを使用しても、うまくインストールができなかった場合は、 プリンタードライバの追加手順ページ を参照し、プリンタの追加ウィザードによるインストールを行なってください。
-
-
ご使用の用紙に合わせて印刷を行なうためには、プリンタードライバの設定変更が必要となります。
プリンタードライバ設定変更手順ページ を参照し、設定変更及びテスト印刷を行なってください。
