プリンターの追加によるプリンタードライバインストール手順
 | 対象機種:
|
インストール手順
ここでは、プリンター追加ウィザードを使用したプリンタードライバインストール方法について説明します。
なお、本説明は Windows10のOSを使用してfit7850Proプリンターのインストール方法を例に説明します。
他のプリンターをご使用の場合は、プリンター名を読み替えてください。
また、他のOSでご使用の場合は、README.TXTを参照してインストールを行なってください。
- セットアップディスクをセットした場合
「D:\DRIVERS\fit7x50Pro\README.TXT」
※上記はCDドライブが "D:"の場合です。 - ホームページからダウンロード後にファイル解凍した場合
「C:\Users\<ユーザ名>Downloads\fitprodrv\DRIVERS\fit7x50Pro\README.TXT」
※上記はダウンロードフォルダにファイルを解凍した場合です。
※上記 <ユーザ名> はご使用の環境に合わせて読み替えてください。
- STEP1
- 「デバイスとプリンター」を開きます。
- Windows 10(1703~) / Windows Server 2019以降
スタート ⇒ [Windowsシステムツール] ⇒ [コントロールパネル] ⇒ [ハードウェアとサウンド] ⇒ [デバイスとプリンター] の順で開きます。 - Windows 10(~1607) / Windows Server 2016
スタートで右クリック ⇒ [コントロールパネル] ⇒ [ハードウェアとサウンド] ⇒ [デバイスとプリンター] の順で開きます。
- Windows 10(1703~) / Windows Server 2019以降
- STEP2
- [プリンターの追加]をクリックします。
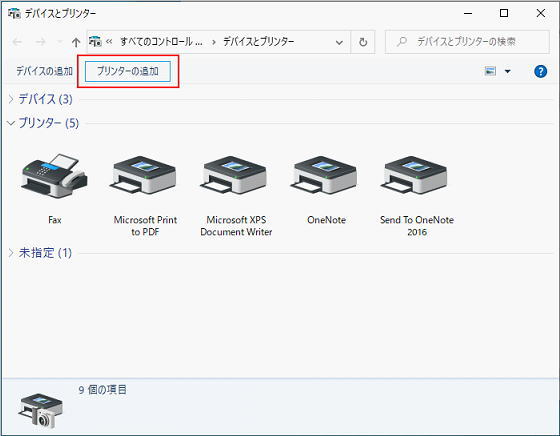
- STEP3
- ネットワークプリンター検索画面が表示されますので、[プリンターが一覧にない場合]をクリックします。
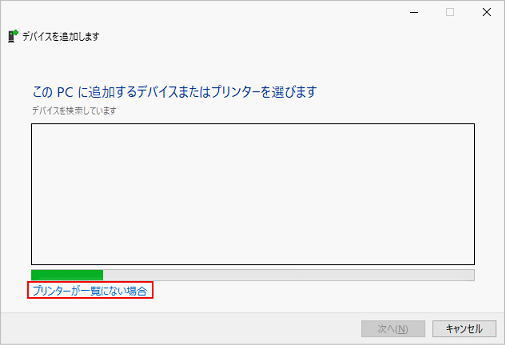
- STEP4
- 「ローカルプリンターまたはネットワークプリンターを手動設定で追加する」を選択し、[次へ]をクリックします。
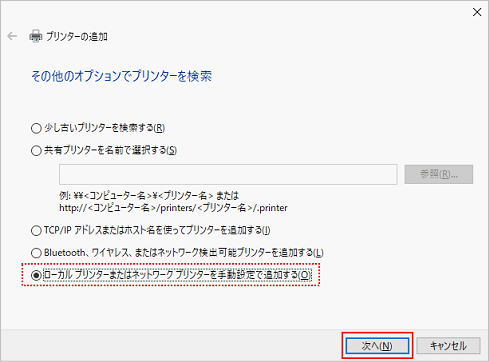
- STEP5
- プリンターポートの選択画面でプリンターを接続したポートを指定し、[次へ]をクリックします。
USBの場合 : USBxxx
※複数のUSBポートが表示される場合は、番号が大きいポートを選択してください。パラレルの場合 : LPT1: LANの場合 : 作成したプリンターLAN用のポート名
※LANポート作成を後で行う場合は仮のポートで「LPT1:」を指定します。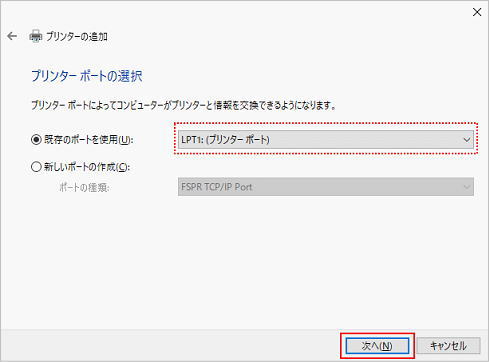
- STEP6
- プリンタードライバーのインストール画面が表示されますので、[ディスク使用]を選択します。
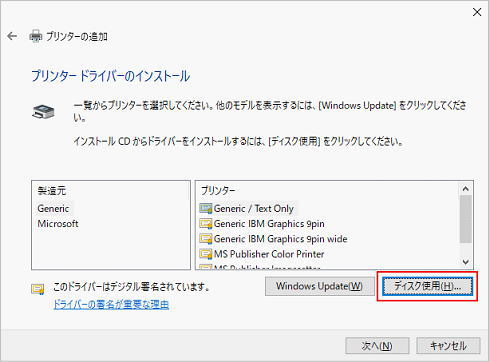
- STEP7
- セットアップディスクをセットし、[参照]をクリックします。
- ※ホームページからプリンタードライバをダウンロードした場合は、そのまま[参照]をクリックします。
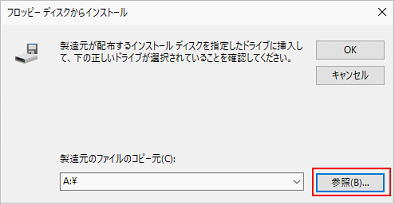
- STEP8
- 参照画面から、ドライバデータがあるファイルの場所(※)を指定し、表示されたファイルから「fit7x50p」または「fit7x50p.inf」を選択して、 [開く]をクリックします。
- ※ドライバデータがあるファイル場所は以下ご参考にしてください。
- セットアップディスクをセットした場合
「D:\DRIVERS\fit7x50Pro\windrv」
※上記はCDドライブが "D:"の場合です。 - ホームページからダウンロード後にファイル解凍した場合
「C:\Users\<ユーザ名>Downloads\fitprodrv\DRIVERS\fit7x50Pro\windrv」
※上記はダウンロードフォルダにファイルを解凍した場合です。
※上記の<ユーザ名>はご使用の環境に合わせて読み替えてください。
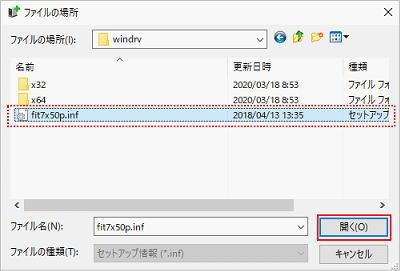
- セットアップディスクをセットした場合
- STEP9
- [OK]をクリックします。
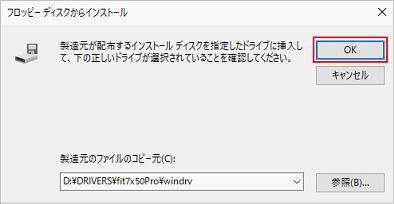
- STEP10
- リストボックス内にモデル名が表示されます「FIT fit7850Pro」を選択し、[次へ]をクリックします。
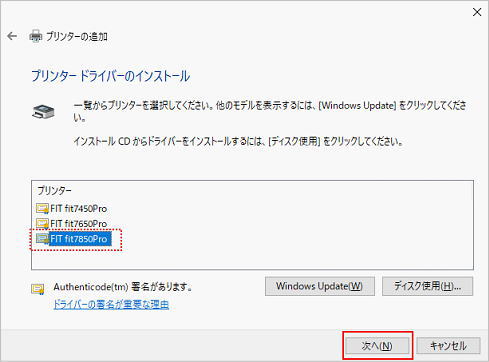
※下記画面が表示された場合は、「現在のドライバを置き換える」を選択し、[次へ]をクリックします。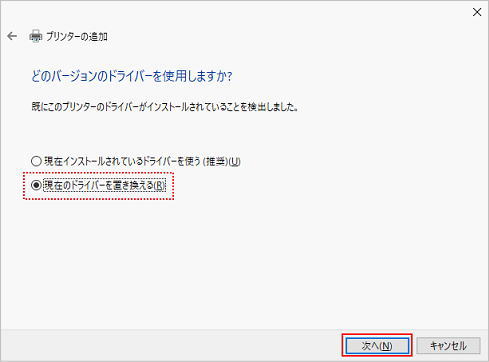
- STEP11
- プリンター名の入力を行い[次へ]をクリックします。
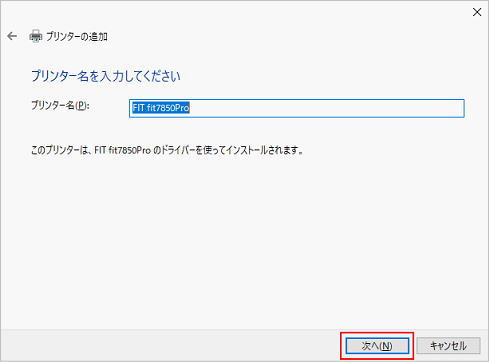
※下記画面が表示された場合は、[はい]を選択します。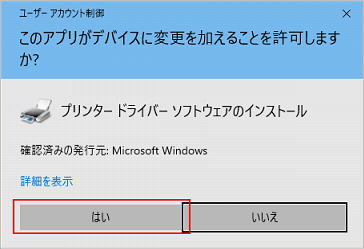
- STEP12
- Windowsセキュリティ ダイアログ画面が表示された場合は、[インストール]をクリックします。
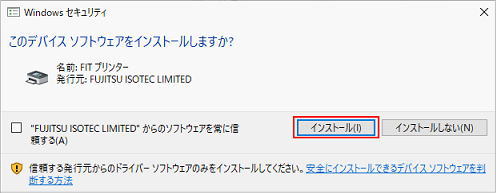
- STEP13
- プリンターを共有するかどうかの画面が表示された場合は、「このプリンターを共有しない」を選択し、[次へ]をクリックします。
- STEP14
- 「FIT fit7850Pro が正しく追加されました」と表示されていることを確認し、 必要に応じて通常使うプリンターの設定を行ない、[完了]をクリックし、ウィザード画面を終了させます。
- ※テストページの印刷 はプリンタードライバの設定変更後に行なってください。
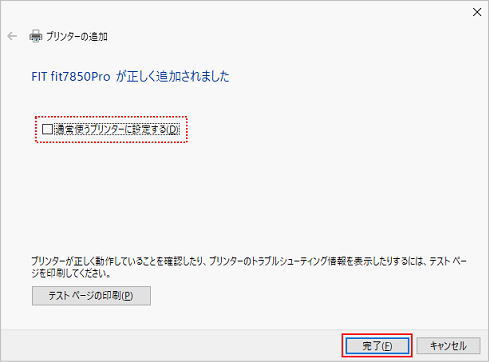
- STEP15
- インストールしたプリンタードライバから印刷を行う場合はドライバの設定変更が必要です。
- 設定変更については、プリンタードライバ設定変更手順ページ を参照してください。
