LAN設定ツール使い方(fit7850 / fit7650 / fit7550 / fit7450 / fit3250)
設定を行なう前に、プリンターをLANケーブルで接続し、プリンターの電源を入れてください。
また、LAN設定ツールを使用するためには事前にインストールが必要です。
インストールをしていない場合は、LAN設定ツールインストール手順ページ を参照し、インストールを行なってください。
また、LAN設定ツールを使用するためには事前にインストールが必要です。
インストールをしていない場合は、LAN設定ツールインストール手順ページ を参照し、インストールを行なってください。
 | 対象機種:
|
- STEP1
- 「Quick Setup」を起動します。
- CD-ROMがある場合は、セットアップディスクをパソコンのドライブにセットします。
※ 自動表示されない場合は、「エクスプローラ」などを使用して、CD-ROMを開き、 一番上の階層にある、Autorun.exeをダブルクリックしてください。 ※ Webからダウンロードした場合は、ダウンロードしたprln1.exeを実行させて、 ファイルの解凍を行なった後、「PRLN1_VXX」フォルダにある、Autorun.exeをダブルクリックしてください。 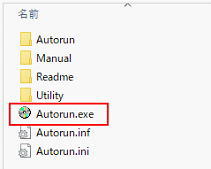
- STEP2
- [セットアップ]をクリックします。
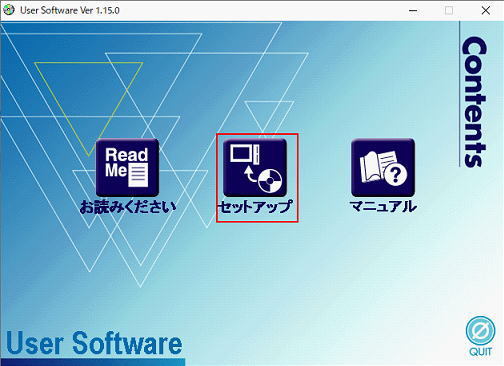
- STEP3
- [Quick Setup]をクリックします。
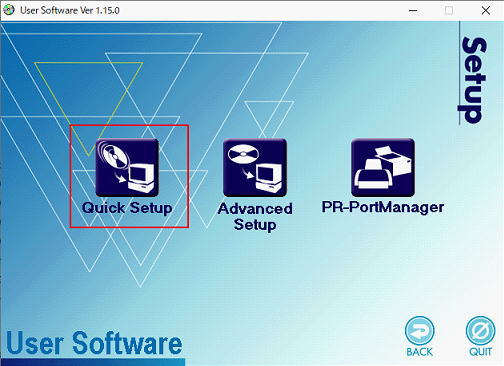
※ ユーザーアカウント制御 画面が表示されたときは、[はい] または [許可] をクリックしてください。 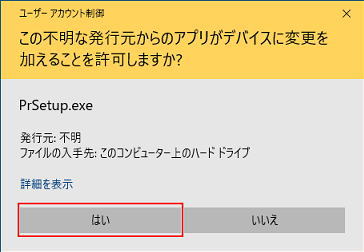
- STEP4
- Windowsファイアウォールの例外リストの登録確認 の画面が表示されます。[はい]をクリックします。
※ 別のウィルスソフトウェアをご使用の場合は、別途、本ツールの例外登録を行なってください。 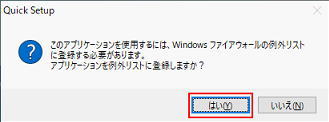
- STEP5
- Quick Setup が起動します。[次へ]をクリックします。
- ※プリンターが見つからないときは、再度[検索]をクリックします。
※MACアドレスは、LANカードに貼り付けてあるシールでご確認ください。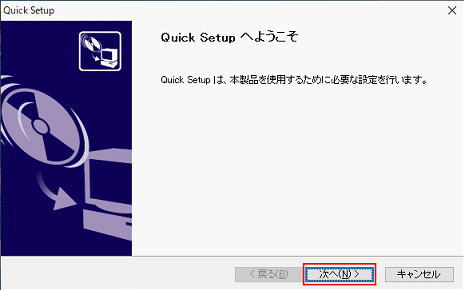
- STEP6
- ソフトウェア使用許諾契約書 が表示されますので、内容を確認し[はい]をクリックします。
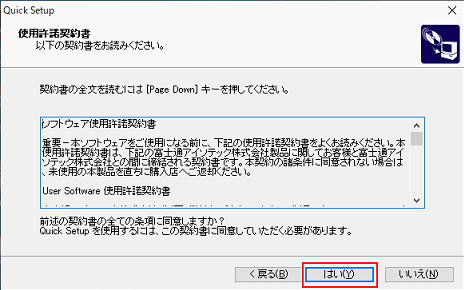
- STEP7
- 設定を行なうプリンターを選択し[次へ]をクリックします。
※ プリンターが見つからないときは、再度[再検索]をクリックします。
Ethernetアドレスを直接入力することで本製品を選択することもできます。※ Ethernetアドレスは、LANカードに貼り付けてあるシールでご確認ください。 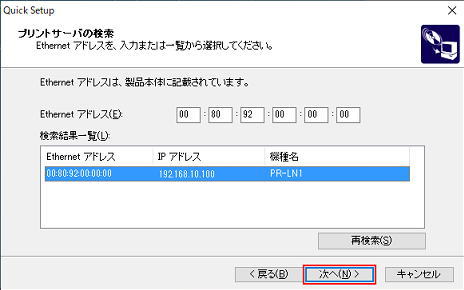
- STEP8
- IPアドレスを設定します。設定後、[次へ]をクリックします。
- 「IPアドレスを自動的に取得」の場合:DHCPサーバーからIPアドレスを自動取得します。
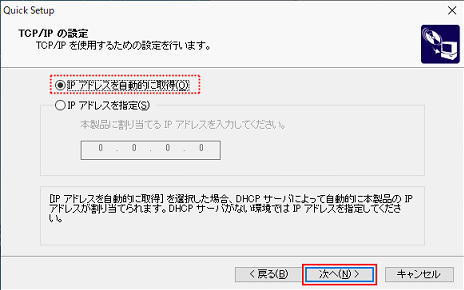
- 「IPアドレスを指定」の場合:お使いの環境に合わせて、手動でIPアドレスを設定します。
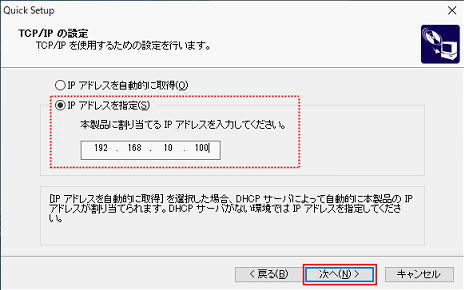
- 「IPアドレスを自動的に取得」の場合:DHCPサーバーからIPアドレスを自動取得します。
- STEP9
- 設定内容を確認して、[実行]をクリックします。
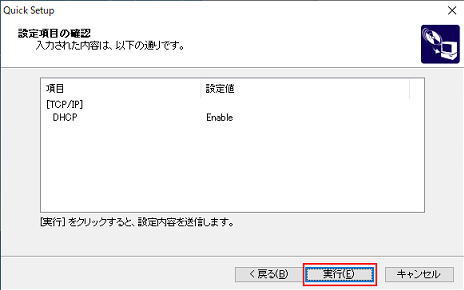
- STEP10
- 設定内容を確認して、[実行]をクリックします。
- 引き続き、PR-PortManagerのインストールを行なう場合は[はい]にチェックを入れ、[完了]をクリックします。
PR-PortManagerのインストール手順についてはLAN設定ツールインストール手順ページ をご参照ください。
そのまま終了する場合は[完了]をクリックします。
※PR-PortManagerを使ったプリンターポート作成の方法については、[ 2 ]の「PR-LN1専用ポートの追加方法」ご参照ください。
※本手順は「LPRで印刷する」を選択する場合の説明となります。その他の項目については、 PR-LN1オンラインマニュアルをご参照ください。
- STEP1
- 「PR-LN4S設定ツール」を起動します。
- Windows 10 / Windows Server 2016以降
スタート ⇒ [PR-PortManager] ⇒ [PR-PortManager ポート追加] - Windows 8 / Windows 8.1 / Windows Server 2012 / Windows Server 2012 R2
アプリ画面 ⇒ [PR-PortManager ポート追加] - Windows 7以前
スタート ⇒ [すべてのプログラム] ⇒ [PR-PortManager] ⇒ [PR-PortManager ポート追加]
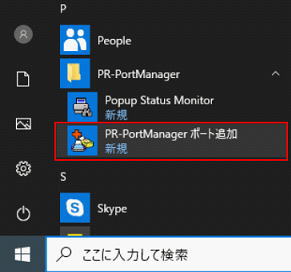
ユーザーアカウント制御 画面が表示された場合は、[はい] または [許可] をクリックしてください。
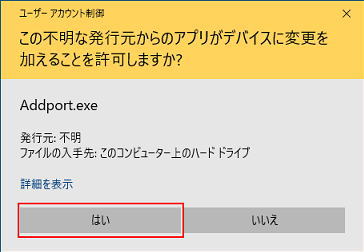
- Windows 10 / Windows Server 2016以降
- STEP2
- PR-PortManagerポートの追加ウィザードの開始 の画面が表示されます。[次へ]をクリックします。
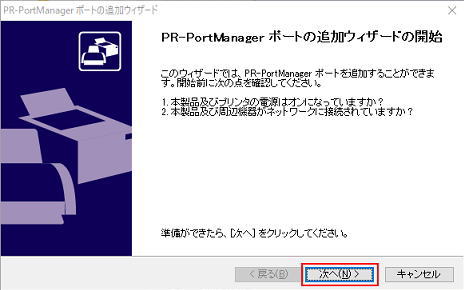
- STEP3
- 「LPRで印刷する」にチェックを入れ、[次へ]をクリックします。
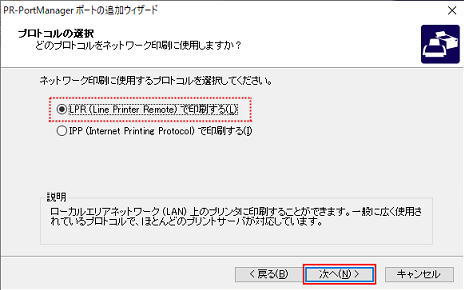
- STEP4
- プリントサーバの指定 を行ないます。
- [プリントサーバ検索]で本プリンタを選択して、[次へ]をクリックします。
※IPアドレスを直接入力することで、本プリンタを選択することもできます。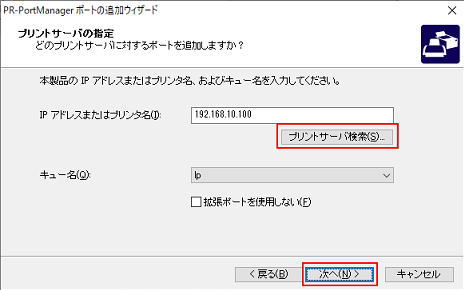
- STEP5
- プリンタポート名 の割り当てを行ないます。
- プリンタポートを入力して、[次へ]をクリックします。
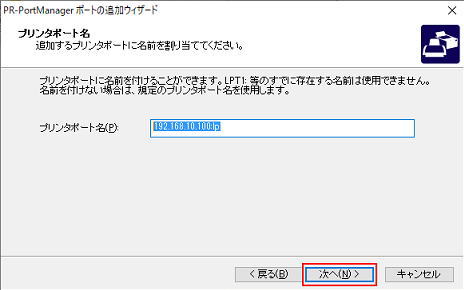
- STEP6
- 設定した内容が表示されます。内容を確認して[完了]をクリックします。
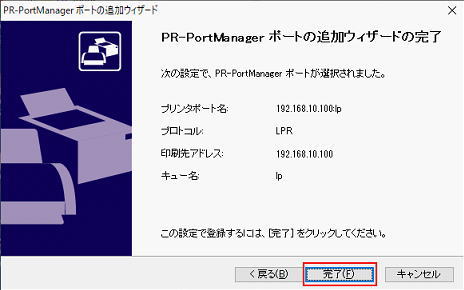
- STEP7
- 追加したポートを使用するプリンタを選択し、[次へ]をクリックします。
内容を確認して[完了]をクリックします。 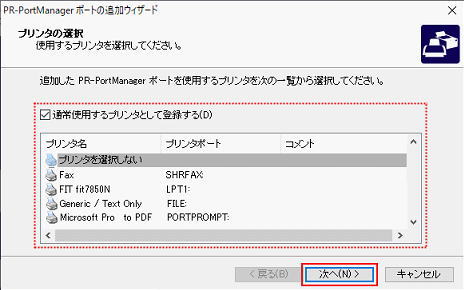
- 追加したポートを使用するプリンタを選択し、[次へ]をクリックします。
- STEP8
- ポート設定は完了しました。
- [完了]をクリックします。
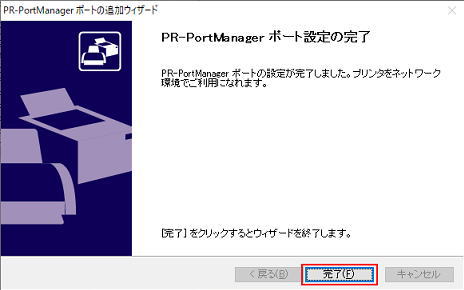
- STEP9
- プリンタードライバーの設定で[双方向通信]を無効に設定する必要があります。
- 「デバイスとプリンター」を開きます。
- Windows 10(1703~) / Windows Server 2019以降
スタート ⇒ [Windowsシステムツール] ⇒ [コントロールパネル] ⇒ [ハードウェアとサウンド] ⇒ [デバイスとプリンター] の順で開きます。 - Windows 10(~1607) / Windows Server 2016
スタートで右クリック ⇒ [コントロールパネル] ⇒ [ハードウェアとサウンド] ⇒ [デバイスとプリンター] の順で開きます。 - Windows 8 / Windows 8.1 / Windows Server 2012 / Windows Server 2012 R2
[Windowsロゴ]キー + [X]キーを押す ⇒ [コントロールパネル] ⇒ [ハードウェアとサウンド] ⇒ [デバイスとプリンター] の順で開きます。 - Windows 7
スタート ⇒ [デバイスとプリンター] の順で開きます。
- Windows 10(1703~) / Windows Server 2019以降
- ご使用のプリンタードライバーアイコンを右クリックし、[プリンターのプロパティ]をクリックします。
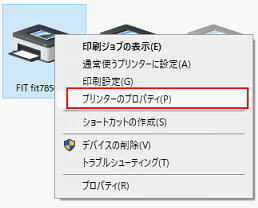
- 「ポート」タブをクリックします。
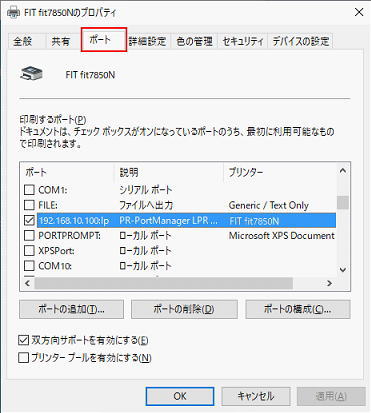
- 「双方向サポートを有効にする」のチェックを外し、[OK]をクリックします。
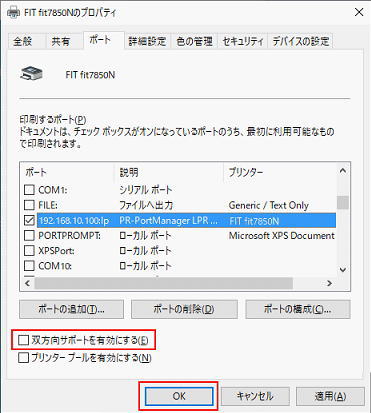
- Standard TCP/IPポートでのポート追加方法については、Standard TCP/IPポートの追加方法ページを参照してください。
