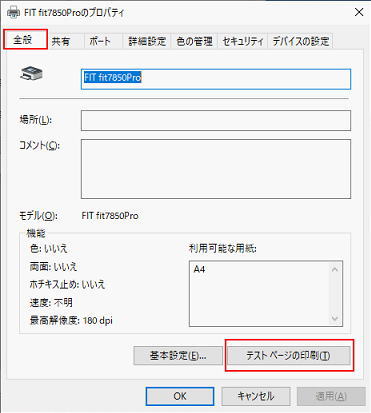プリンタドライバ設定変更手順
 | 対象機種:
|
設定変更手順
ここでは、プリンタードライバインストール後に必要な設定変更について説明します。
fit7850Proを例に説明します。
他のプリンターをご使用の場合は、プリンター名を読み替えてください。
- STEP1
- 「デバイスとプリンター」を開きます。
- Windows 10(1703~) / Windows Server 2019以降
スタート ⇒ [Windowsシステムツール] ⇒ [コントロールパネル] ⇒ [ハードウェアとサウンド] ⇒ [デバイスとプリンター] の順で開きます。 - Windows 10(~1607) / Windows Server 2016
スタートで右クリック ⇒ [コントロールパネル] ⇒ [ハードウェアとサウンド] ⇒ [デバイスとプリンター]の順で開きます。 - Windows 8 / Windows 8.1 / Windows Server 2012 / Windows Server 2012 R2
[Windowsロゴ]キー + [X]キーを押す ⇒ [コントロールパネル] ⇒ [ハードウェアとサウンド] ⇒ [デバイスとプリンター] の順で開きます。 - Windows 7以前
スタート ⇒ [デバイスとプリンター] の順で開きます。
- Windows 10(1703~) / Windows Server 2019以降
- STEP2
- ご使用のプリンタードライバ(例:FIT fit7850Pro)を右クリックし、[プリンターのプロパティ]をクリックします。

- STEP3
- プロパティ画面が表示されますので、[基本設定]をクリックします。
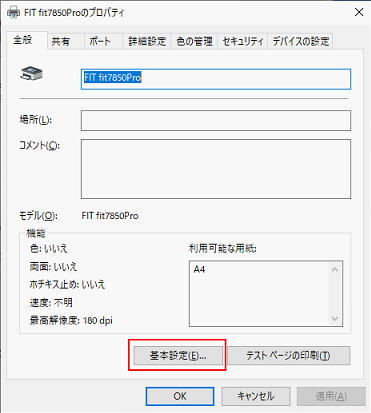
- STEP4
- 設定変更を行ないます。
※ 必要に応じて変更を行なってください。 ※ 設定変更項目の詳細については、取扱説明書ソフトウェア編の第2章 プリンタードライバの設定を参照してください。 - レイアウトタブでは、「印刷の向き」「ページの順序」「ページの形式」の変更が可能です。
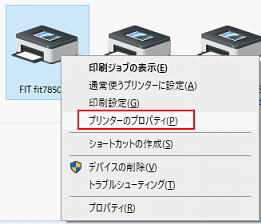
- 用紙/品質タブでは、「給紙方法」「メディア」の変更が可能です。
※インストール後の場合は、「給紙方法」を使用する方法に合わせて変更が必要です。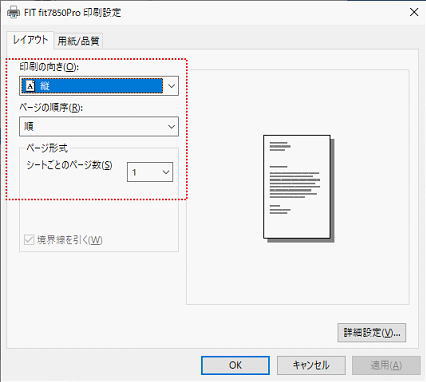
- [詳細設定]をクリックすると、詳細オプションが表示され、その他の設定変更が可能です。
※インストール後の場合は、「用紙サイズ」を使用する用紙に合わせて変更が必要です。
変更後、[OK]をクリックします。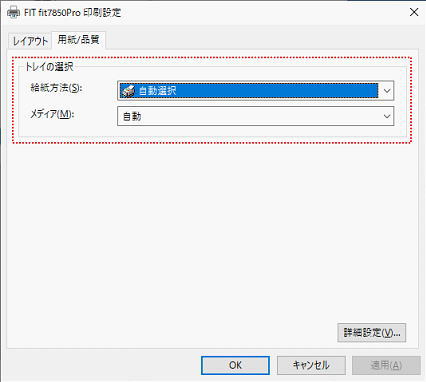
上記すべての変更が完了したら、[OK]をクリックします。 - プロパティ画面に戻ったら、「デバイスの設定」タブを開き、設定変更を行ないます。
※ インストール後の場合は、「割り当てがないときの給紙方法」を使用する給紙方法(②)に合わせて変更が必要です。
また、上記設定に合わせて、使用する給紙方法の用紙を③の「用紙サイズ」と合わせて変更します。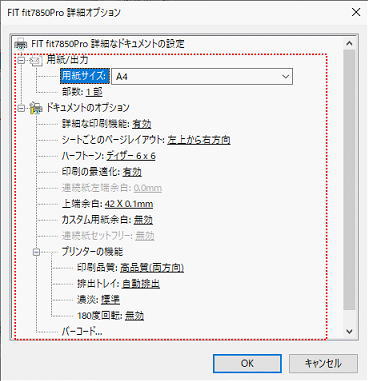
- STEP5
- すべての設定変更が完了したら、[適用]をクリックします。
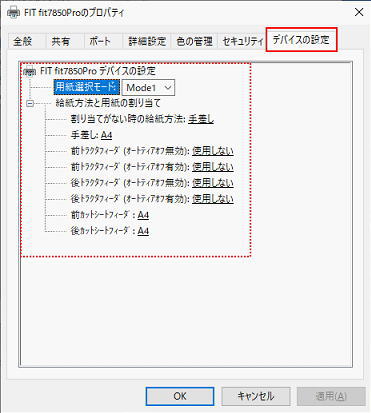
- STEP6
- 必要に応じて、全般タブの[テストページの印刷]をクリックして、正しく印刷が行なわれることを確認します。
※ 印刷を行なう前に、プリンター電源を入れ、用紙給紙を行なってください。 ※ 印刷が正しく行われない場合は、再度設定を確認してください。
それでもうまく印刷されない場合は、よくあるお問い合わせ「指定した用紙で印刷しない」のページをご確認ください。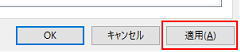
- STEP7
- [OK]をクリックし、設定完了です。