LAN設定ツールの使い方(fit7850Pro / fit7650Pro / fit7450Pro)
設定を行なう前に、プリンターをLANケーブルで接続し、プリンターの電源を入れてください。
また、LAN設定ツールを使用するためには事前にインストールが必要です。
インストールをしていない場合は、LAN設定ツールインストール手順ページ を参照し、インストールを行なってください。
また、LAN設定ツールを使用するためには事前にインストールが必要です。
インストールをしていない場合は、LAN設定ツールインストール手順ページ を参照し、インストールを行なってください。
 | 対象機種:
|
- STEP1
- 「PR-LN4S設定ツール」を起動します。
- Windows 10 / Windows Server 2016以降
スタート ⇒ [fit7000Pro シリーズユーティリティ] ⇒ [PR-LN4S設定ツール] - Windows 8 / Windows 8.1 / Windows Server 2012 / Windows Server 2012 R2
アプリ画面 ⇒ [PR-LN4S設定ツール] - Windows 7以前
スタート ⇒ [すべてのプログラム] ⇒ [fit7000Pro シリーズユーティリティ] ⇒ [PR-LN4S設定ツール]
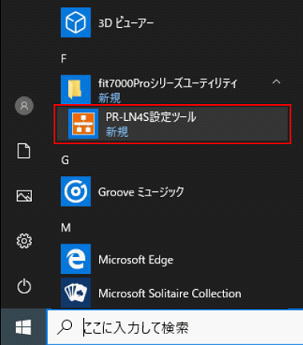
ユーザーアカウント制御 画面が表示された場合は、[はい] または [許可] をクリックしてください。
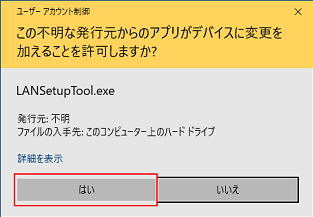
- Windows 10 / Windows Server 2016以降
- STEP2
- プリンターLAN設定ツール の画面が表示されます。[次へ]をクリックします。
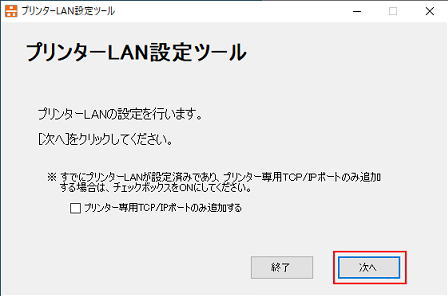
- STEP3
- Windowsファイアウォールの例外リストの登録確認 の画面が表示されます。
[はい]をクリックします。 ※ 別のウィルスソフトウェアをご使用の場合は、別途、本ツールの例外登録を行なってください。 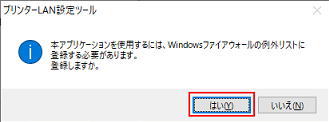
- Windowsファイアウォールの例外リストの登録確認 の画面が表示されます。
- STEP4
- 検索結果が表示されます。設定を行なうプリンターを選択し、[次へ]をクリックします。
※ プリンターが見つからないときは、再度[検索]をクリックします。 ※ MACアドレスは、LANカードに貼り付けてあるシールでご確認ください。 ※ DHCPサーバーがない環境で、[DHCP=有効]に設定しているプリンターを検索したときは、 IPアドレスに「0.0.0.0」と表示されます。 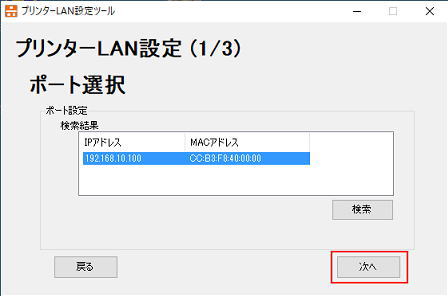
- STEP5
- IPアドレスを設定します。設定後、[次へ]をクリックします。
- [DHCP = 有効]の場合:DHCPサーバーからIPアドレスを自動取得します。
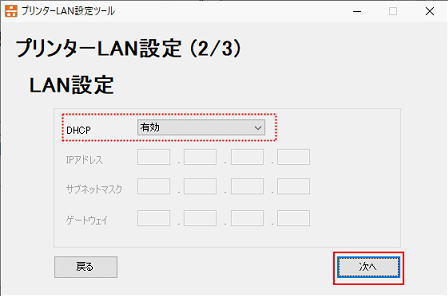
- [DHCP = 無効]の場合:お使いの環境に合わせて、手動でIPアドレスを設定します。
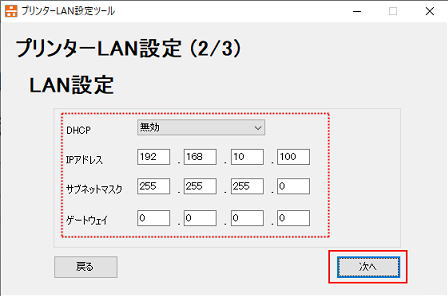
- [DHCP = 有効]の場合:DHCPサーバーからIPアドレスを自動取得します。
- STEP6
- 設定内容を確認して、[実行]をクリックします。
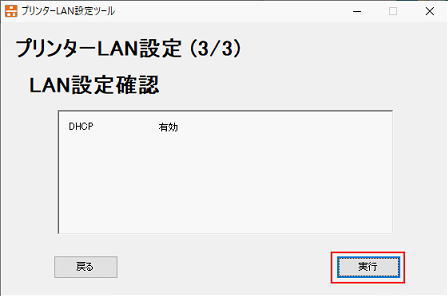
- STEP7
- rootパスワードを入力し、[OK]をクリックします。
※ 出荷時の初期設定では、パスワードは設定していませんので、空白のまま[OK]をクリックします。 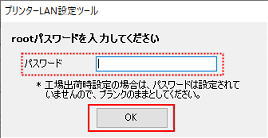
- STEP8
- 下記画面が表示されたら、設定完了です。
- 引き続き、プリンター専用TCP/IPポートの追加を行なう場合は[次へ]をクリックし、
[ 2 ]の「プリンター専用TCP/IPポートの追加方法 」のSTEP4を参照してください。
終了する場合は[終了]をクリックします。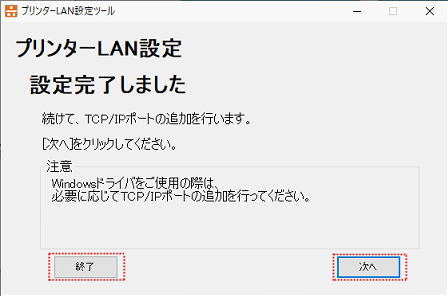
- STEP1
- 「PR-LN4S設定ツール」を起動します。
- Windows 10 / Windows Server 2016以降
スタート ⇒ [fit7000Pro シリーズユーティリティ] ⇒ [PR-LN4S設定ツール] - Windows 8 / Windows 8.1 / Windows Server 2012 / Windows Server 2012 R2
アプリ画面 ⇒ [PR-LN4S設定ツール] - Windows 7以前
スタート ⇒ [すべてのプログラム] ⇒ [fit7000Pro シリーズユーティリティ] ⇒ [PR-LN4S設定ツール]
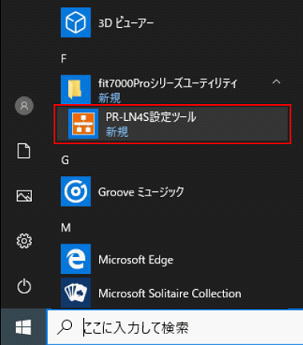
ユーザーアカウント制御 画面が表示された場合は、[はい] または [許可] をクリックしてください。
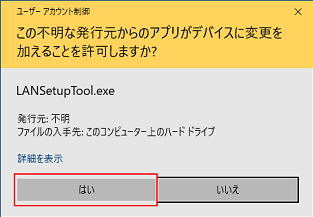
- Windows 10 / Windows Server 2016以降
- STEP2
- 「プリンターLAN設定ツール」の画面が表示されます。
- 「プリンター専用TCP/IPポートのみ追加する」にチェックをつけて [次へ]をクリックします。
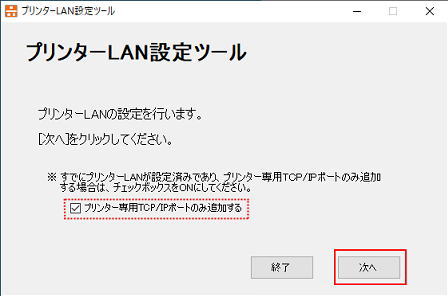
- STEP3
- Windowsファイアウォールの例外リストの登録確認 の画面が表示されます。[はい]をクリックします。
※ 別のウィルスソフトウェアをご使用の場合は、別途、本ツールの例外登録を行なってください。 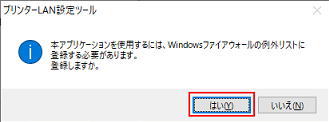
- STEP4
- IPアドレスを入力して、[次へ]をクリックします。
- ※[プリンター検索]を使用して、IPアドレスを指定することもできます。
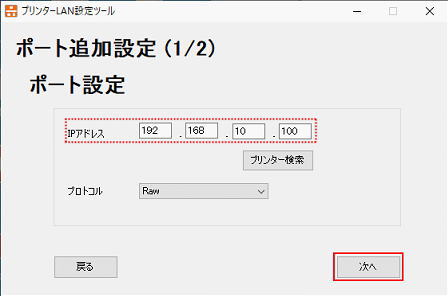
- STEP5
- 設定内容を確認して、[実行]をクリックします。
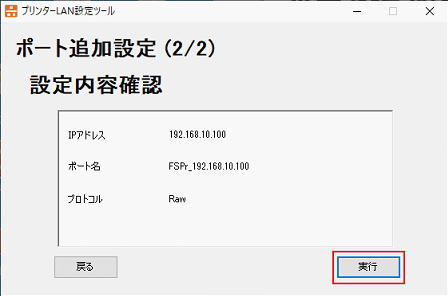
- STEP6
- 下記画面が表示されたら、設定完了です。
[終了]をクリックします。 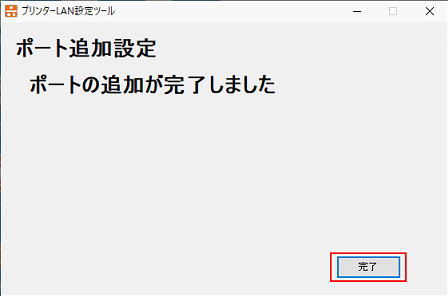
- 下記画面が表示されたら、設定完了です。
作成したポートは、下記のどちらかの方法で使用することができます。- プリンタードライバーのポートを変更する方法は以下の通りです。
- 「デバイスとプリンター」を開きます。
- Windows 10(1703~) / Windows Server 2019以降
スタート ⇒ [Windowsシステムツール] ⇒ [コントロールパネル] ⇒ [ハードウェアとサウンド] ⇒ [デバイスとプリンター] の順で開きます。 - Windows 10(~1607) / Windows Server 2016
[Windowsロゴ] + [X] ⇒ [コントロールパネル] ⇒ [ハードウェアとサウンド] ⇒ [デバイスとプリンター] の順で開きます。 - Windows 8 / Windows 8.1 / Windows Server 2012 / Windows Server 2012 R2
[Windowsロゴ]キー + [X]キーを押す ⇒ [コントロールパネル] ⇒ [ハードウェアとサウンド] ⇒ [デバイスとプリンター] の順で開きます。 - Windows 7
スタート ⇒ [デバイスとプリンター] の順で開きます。
- Windows 10(1703~) / Windows Server 2019以降
- ご使用のプリンタードライバーアイコンを右クリックし、[プリンターのプロパティ]をクリックします。
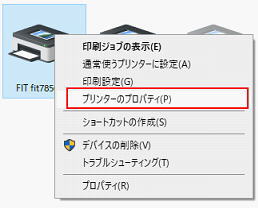
- [ポート]タブをクリックします。
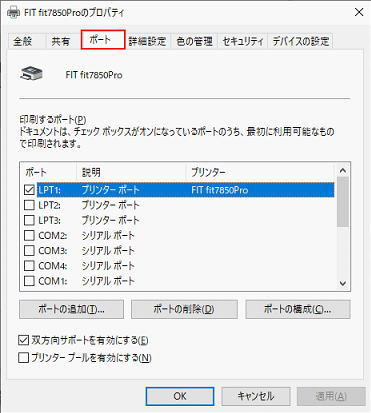
- リストの中から追加したポート名にチェックを入れ、[OK]をクリックします。
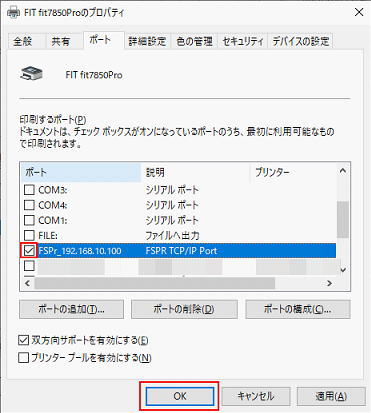
- プリンタードライバーのポートを変更する方法は以下の通りです。
- プリンタードライバーをインストールする場合はプリンタードライバインストール手順ページをご参照ください。
- プリンタードライバーをインストールする場合はプリンタードライバインストール手順ページをご参照ください。
- Standard TCP/IPポートでのポート追加方法については、Standard TCP/IPポートの追加方法ページを参照してください。
