LAN設定ツールインストール手順(旧バージョン)
 | 対象機種:
|
- STEP1
- ユーザーソフトウェアを起動します。
- CD-ROMがある場合は、セットアップディスクをパソコンのドライブにセットします。
※ 自動表示されない場合は、「エクスプローラ」などを使用して、 CD-ROMを開き、一番上の階層にある、SETUP.EXEをダブルクリックしてください。 ※ Webからダウンロードした場合は、ダウンロードしたprln4s.exeを実行させて、 ファイルの解凍を行なった後、「prln4s」フォルダにある、SETUP.EXEをダブルクリックしてください。 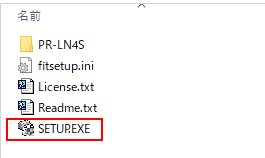
※ユーザーアカウント制御 画面が表示されたときは、[はい]または[許可]をクリックしてください。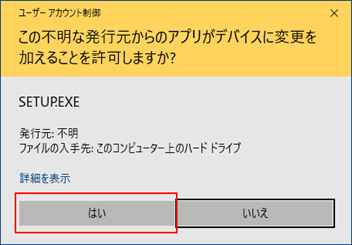
- STEP2
- [PR-LN4S設定ツールのインストール]をクリックします。
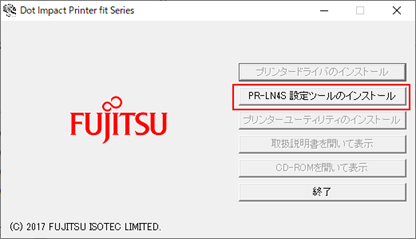
- STEP3
- セットアップウィザードへようこそ の画面が表示されます。[次へ(N)]をクリックします。
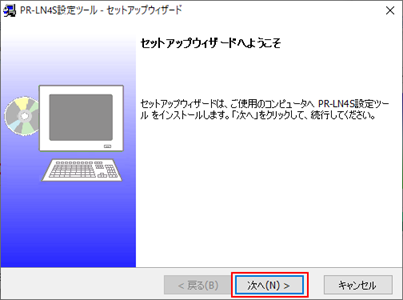
- STEP4
- インストール先フォルダーを確認して[次へ(N)]をクリックします。
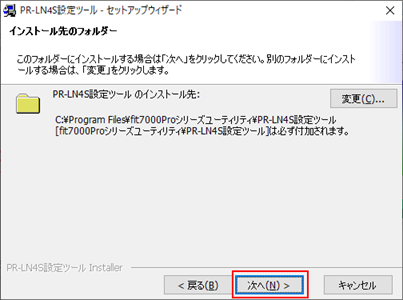
- STEP5
- [インストール(I)]をクリックします。
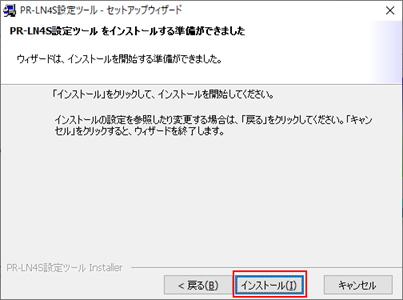
- STEP6
- 下記画面が表示されます。インストールが完了するまでお待ちください。
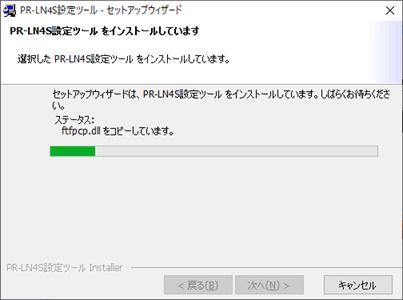
- STEP7
- 下記画面が表示されたら、インストール完了です。[完了(F)]をクリックします。
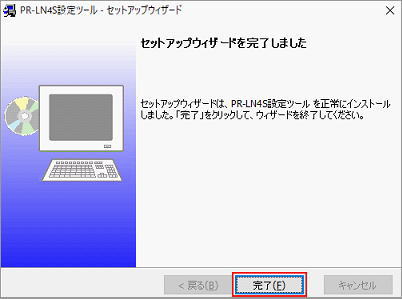
LAN設定ツールの起動及び設定方法については、LAN設定ツールの使い方ページをご参照ください。
- STEP1
- ユーザーソフトウェアを起動します。
- CD-ROMがある場合は、セットアップディスクをパソコンのドライブにセットします。
※自動表示されない場合は、「エクスプローラ」などを使用して、CD-ROMを開き、一番上の階層にある、Autorun.exeをダブルクリックしてください。
※Webからダウンロードした場合は、ダウンロードしたprln1.exeを実行させて、ファイルの解凍を行なった後、「PRLN1_VXX」フォルダにある、 Autorun.exeをダブルクリックしてください。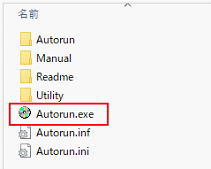
- STEP2
- [セットアップ]をクリックします。
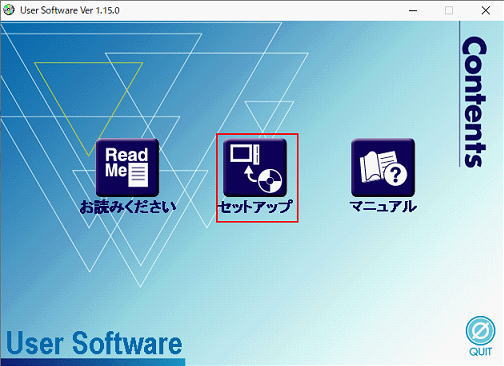
- STEP3
- インストールまたは起動を行なうソフトウェアを選択します。
Quick Setup : PR-LN1の簡単に行なうソフトウェアです。(インストール不要)
※ Quick Setupの使い方についてはLAN設定ツールの使い方ページをご参照ください。PR-PortManager : Windowsプリンタードライバーで使用するためのポート作成ソフトウェア及びPopupステータスモニタのインストールを行ないます。 Advanced Setup : PR-LN1の管理ソフトウェアです。(上級者用)
(インストールまたは直接ソフトウェア起動)
※ Advanced Setupの使い方についてはPR-LN1オンラインマニュアルをご参照ください。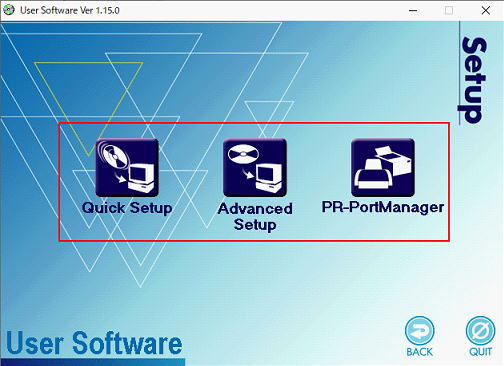
- PR-PortManagerのインストール手順
※ユーザーアカウント制御 画面が表示されたときは、[はい] または [許可] をクリックしてください。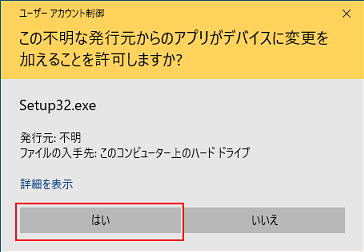
- PR-PortManagerのインストール手順
- STEP4
- PR-PortManagerのインストーラが起動します。[次へ]をクリックします。
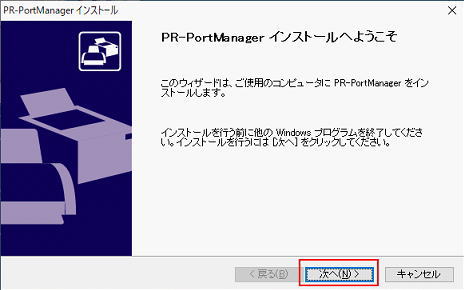
- STEP5
- 「ソフトウェア使用許諾契約書」が表示されますので、内容を確認し[はい]をクリックします。
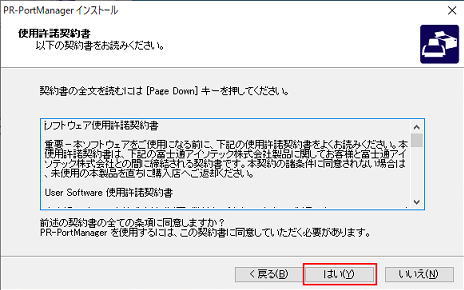
- STEP6
- インストール先フォルダーを確認して、[次へ]をクリックしてください。
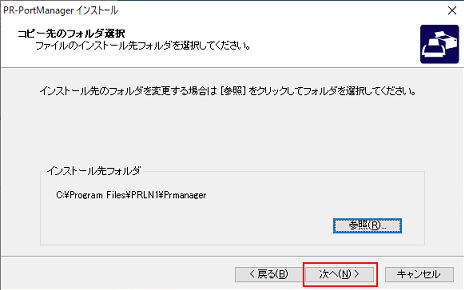
- STEP7
- グループ名を確認して、[次へ]をクリックします。
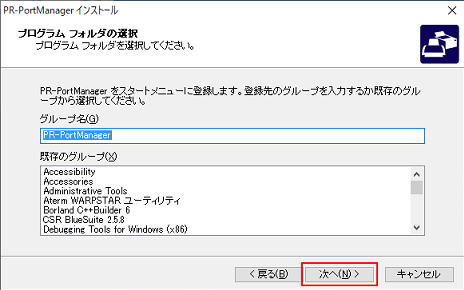
- STEP8
- [開始]をクリックします。
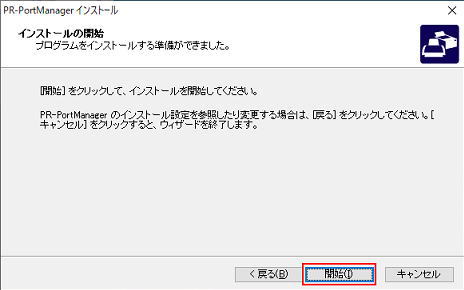
- STEP9
- インストール中にWindowsファイアウォールの例外登録確認画面が表示されたら、[はい]をクリックします。
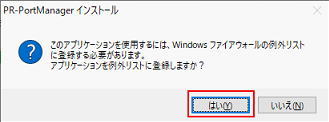
- STEP10
- 下記画面が表示されたら、インストール完了です。
- 引き続き、ポートの追加を行い場合は、「はい」にチェックを入れ、[完了]をクリックします。
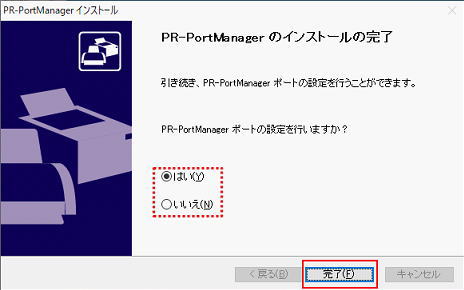
PR-PortManagerの使い方については、LAN設定ツールの使い方ページをご参照ください。
