指定した用紙で印刷しない
 | 対象機種:
|
- 指定した用紙で印刷しない。
-
印刷が開始されない場合は、1から8項を順に確認します。
- プリンター背面の電源コネクターに、電源コード差し込みます。
電源プラグをコンセントに差し込みます。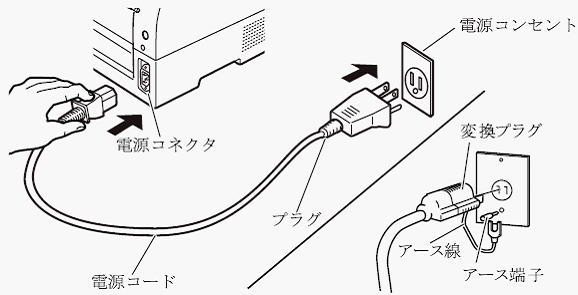
- プリンター前面にある電源スイッチを(|)側に倒し、電源ランプが点灯することを確認します。

- プリンター背面の電源コネクターに、電源コード差し込みます。
- [オンライン]スイッチを押して、プリンターを「オンライン」にします。
- fit7450Pro
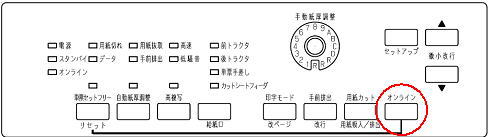
- fit7850Pro / fit7650Pro
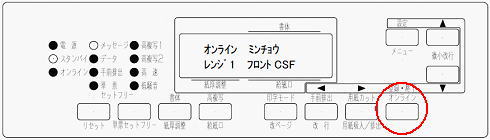
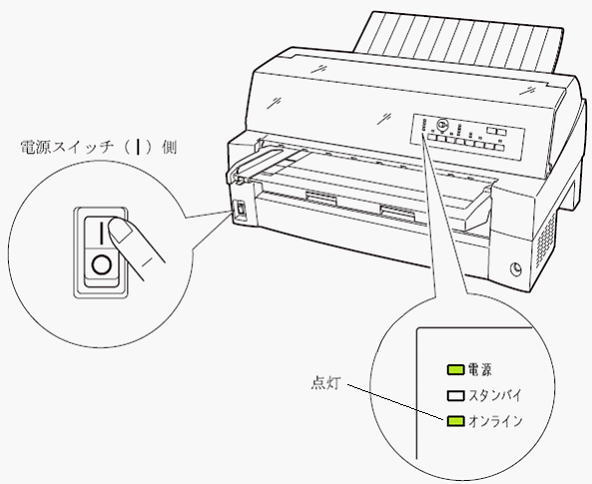
- fit7450Pro
- [オンライン]スイッチを押して、プリンターを「オンライン」にします。
- [オンライン]ボタンを押して、プリンターを"オフライン"にします。
- fit7450Pro
[給紙口]ボタンを押して、給紙口を切り替えます。
[給紙口]ボタンを1回押すごとに、オペパネLEDの給紙口表示が、『前トラクタ』⇒『後トラクタ』⇒『単票手差し』⇒『カットシートフィーダ』の順に切替わります。 - fit7850Pro/fit7650Pro
[給紙口]ボタンを押して、給紙口を切り替えます。
[給紙口]ボタンを1回押すごとに、オペパネLCDの給紙口表示が、『フロントトラクタ』⇒『リアトラクタ』⇒『テサシ』⇒『フロントCSF』⇒『リアCSF』の順に切替わります。
[オンライン]ボタンを押して、プリンターを "オンライン" にします。*1: カットシートフィーダ』の後は、『前トラクタ』に戻ります。 *2: 『カットシートフィーダ』は、カットシートフィーダーが搭載されているときのみ点灯します。 *3: 『リアCSF』の後は、『フロントトラクタ』に戻ります。 *4: 『フロントCSF』、『リアCSF』は、カットシートフィーダーが搭載されているときのみ表示します。 *5: フロントCSF搭載時、『フロントトラクタ』に切り替えはできません。 *6: Windowsから印刷する場合、プリンタードライバーの設定が優先されます。 - fit7450Pro
- [オンライン]ボタンを押して、プリンターを"オフライン"にします。
- お使いのプリンターと異なるプリンタードライバーを使用していないか確認します。
お使いのプリンターのプリンタードライバーがインストールされていないときは、プリンタードライバーインストール手順を参照して、プリンタードライバーをインストールします。
- お使いのプリンターと異なるプリンタードライバーを使用していないか確認します。
- プリンターを接続しているポート(インターフェイス)と、プリンタードライバーのポート設定を合わせます。プリンターのインターフェイスは以下の通りです。(LANインターフェイスはオプションです。)
- USBインターフェイス

- パラレルインターフェイス

- LANインターフェイス
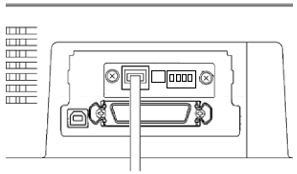
- STEP1
- 『デバイスとプリンター』を開きます。
- Windows 10, Windows Server 2019, Windows Server 2016
スタート ⇒ [Windowsシステムツール] ⇒ [コントロールパネル] ⇒ [ハードウェアとサウンド](*1) ⇒ [デバイスとプリンター] の順で開きます。- *1:Windows Server 2019, Windows Server 2016では、[ハードウェア]になります。
- Windows 8.1, Windows Server 2012 R2, Windows Server 2012
[Windowsロゴ] + [X] ⇒ [コントロールパネル] ⇒ [ハードウェアとサウンド] ⇒ [デバイスとプリンター] の順で開きます。 - Windows 7
スタート ⇒ [デバイスとプリンター] の順で開きます。
- Windows 10, Windows Server 2019, Windows Server 2016
- STEP2
- ご使用のプリンタードライバーアイコンを右クリックし、[プリンターのプロパティ]をクリックします。
- *1:プリンターと接続するパソコンのUSBポートを変更すると、接続ポート毎に 「FIT fit7450Pro (コピー 2)」などのプリンタードライバーが作成され、接続ポートが替わります。
急に印刷できなくなったときは、パソコンのUSB接続ポートを変更していないか確認してください。
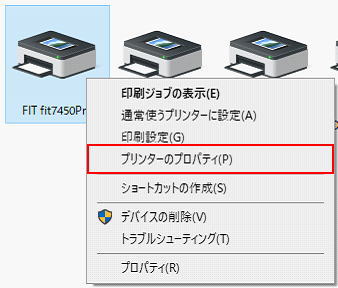
- STEP3
- ポートをクリックし、[ポート]シートを表示して、「印刷に使用するポート」の一覧から、プリンターを接続したポートの □ にチェックを付けます。
USBインターフェイス : 「USB001」「USB002」 などと表示されているポートです。 パラレルインターフェイス : 「LPT1」「LPT2」などと表示されているポートです。 LANインターフェイス : 「FSPr_」 や、IPアドレスから始まるポートです。 - *1:変換ケーブルや外付けタイプのプリントサーバーなど他社製品の接続は、対応しておりません。
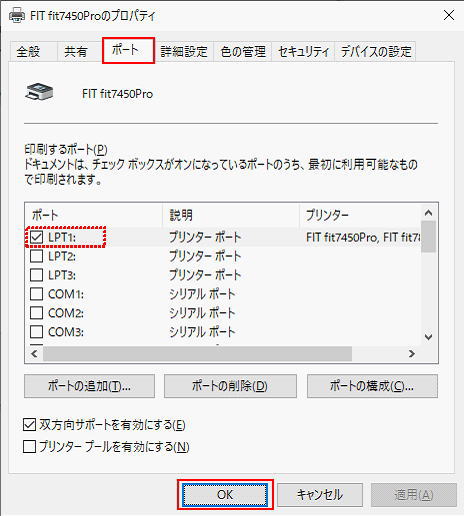
- USBインターフェイス
- プリンターを接続しているポート(インターフェイス)と、プリンタードライバーのポート設定を合わせます。
- プリンタードライバーの設定の確認方法については、プリンタードライバー設定変更手順を参照してください。
- プリンタードライバーの設定の確認方法については、プリンタードライバー設定変更手順を参照してください。
- お使いのアプリケーションの印刷設定またはページ設定で、用紙サイズや給紙口設定を確認します
- *1:アプリケーションに関する内容については、アプリケーションの開発元、または販売元にお問い合わせください。
- *2:アプリケーションによっては、帳票作成時に使用したプリンタードライバーの情報を保持、 依存していることがあります。
印刷設定やページ設定を変更しても期待する印刷とならないときは、帳票の再作成をご検討ください。
- プリンタードライバー設定変更手順を参照して、プリンタードライバーの設定を確認します。
- お使いのアプリケーションの印刷設定またはページ設定で、用紙サイズや給紙口設定を確認します
- STEP1
- 『デバイスとプリンター』を開きます。
- Windows 10, Windows Server 2019, Windows Server 2016
スタート ⇒ [Windowsシステムツール] ⇒ [コントロールパネル] ⇒ [ハードウェアとサウンド](*1) ⇒ [デバイスとプリンター] の順で開きます。
*1:Windows Server 2019, Windows Server 2016では、[ハードウェア]になります。 - Windows 8.1, Windows Server 2012 R2, Windows Server 2012
[Windowsロゴ] + [X] ⇒ [コントロールパネル] ⇒ [ハードウェアとサウンド] ⇒ [デバイスとプリンター] の順で開きます。 - Windows 7
スタート ⇒ [デバイスとプリンター] の順で開きます。
- Windows 10, Windows Server 2019, Windows Server 2016
- STEP2
- ご使用のプリンタードライバーアイコンをダブルクリックし、印刷ジョブの状態を表示します。
- 下記は、スプーラーにジョブが滞留しているときの代表例です。
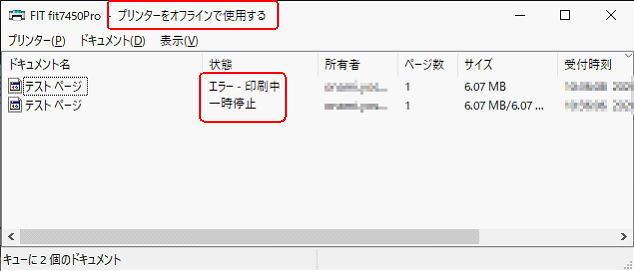
「プリンターをオフラインで使用する」が表示されている。- [ 5 ] 項を参照して、 接続ポートとプリンタードライバーのポート設定を合わせます。
※USBインターフェイスのとき、このメッセージが表示される場合が多いです。
「エラー - 印刷中」が表示されている。- 以下を確認します。
プリンターは接続されていますか。 : プリンターとパソコンをインターフェイスケーブルで接続します。 プリンターの電源は入っていますか。 : プリンターの電源を入れます。 プリンターはオンラインになっていますか。 : プリンターをオンラインにします。
※パラレルインターフェイスや、LANインターフェイスのとき、このメッセージが表示される場合が多いです。
「一時停止」が表示されている。- 「一時停止」となっているジョブを右クリックして、「再開」をクリックします。
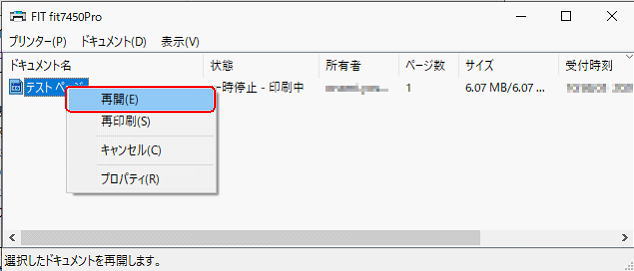
- [ 5 ] 項を参照して、 接続ポートとプリンタードライバーのポート設定を合わせます。

