まっちーの仮想化講座
第25回:これでクラウド環境の構築も大丈夫
- Unified Archivesを活用したクローンインストール 3 -
2015年8月25日
前回までにインストールサーバの構築やドメインの設定、AIマニフェストの作成を行いました。
今回はいよいよ以下の⑤~⑦までを実施して、Unified Archives機能を用いたクローンインストールをご紹介します。
システム構成プロファイルの作成
通常のAIインストールの場合、AIインストール後、システム構成ツールを用いてIPアドレスやホスト名などを対話形式で設定します。
しかし、システム構成プロファイルを事前にインストールサーバで作成し、インストールサービスに登録することで、この設定を自動化することができます。システム構成プロファイルは、Custom Jump Startのsysidcfgファイルのようなものです。
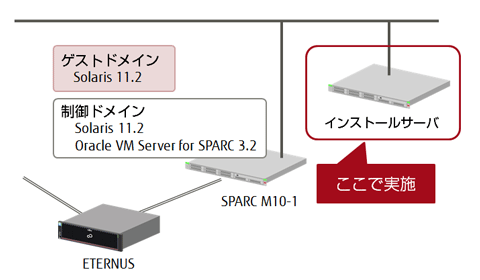
システム構成プロファイルの作成にもシステム構成ツールを使用します。sysconfigコマンドで-oオプションを使用し、システム構成プロファイルを作成するディレクトリを指定します。
inst-srv# sysconfig create-profile -o svl-01
このコマンドを実行すると、以下のようなシステム構成ツールが起動するので、対話形式に沿って各値を設定します。
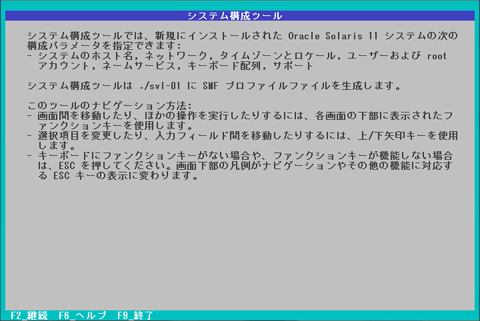
システム構成ツールで表示される物理構成は、インストールサーバに依存しています。そのため、特にネットワークの設定時にインストールクライアントには存在しないインターフェイスが表示されるので、注意してください。以下の例の場合、物理インターフェイスの「igb0」がインストールクライアントに存在しなくても、バリティ・ネームである「net0」が存在していれば、net0を指定して事前にIPアドレスを設定できます。
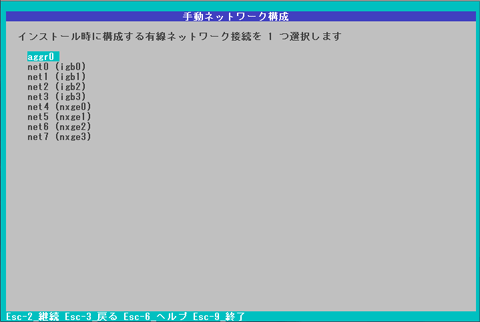
システム構成ツールが終了すると、以下のようなメッセージが表示されます。カレントディレクトリ配下に-oオプションで指定したディレクトリが作成されて、そのディレクトリ配下に「sc_profile.xml」ファイルが作成されます。これがシステム構成プロファイルです。
SC プロファイルが次として正常に生成されました:
./svl-01/sc_profile.xml
システム構成ツールを終了します。ログは次の場所にあります:
/system/volatile/sysconfig/sysconfig.log.2034
システム構成プロファイルとインストールクライアントの登録
続いて、先ほど作成したシステム構成プロファイルとインストールクライアントをインストールサーバに登録します。
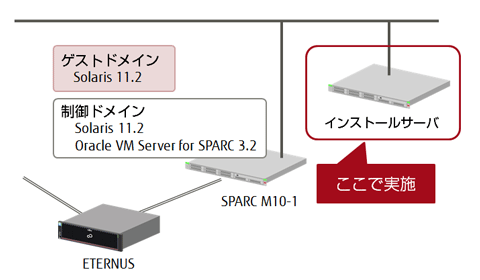
まずは、以下のコマンドでシステム構成プロファイルを登録します。各オプションの意味はこちらです。
-n オプション:インストールサービスを指定
-f オプション:システム構成プロファイルを指定
-p オプション:プロファイル名を指定
-c オプション:このプロファイルを有効にする条件を指定。今回はmacアドレスを指定します。
inst-srv# installadm create-profile \
> -n s11_2 -f svl-01/sc_profile.xml -p svl-01 -c mac=00:14:4f:fb:b5:d4
次に、インストールクライアントを登録します。-eオプションでインストールクライアントのMACアドレスを、-nオプションでインストールサービスを設定します。
inst-srv# installadm create-client -e 00:14:4F:FB:B5:D4 -n s11_2
Created Client: '00:14:4F:FB:B5:D4'
これまで設定した内容を確認します。インストールサービス「s11_2」に関して、関連付けする条件(-cオプション)、マニフェスト(-mオプション)、システム構成プロファイル(-pオプション)を確認します。
inst-srv# installadm list -n s11_2 -c -m -p
Service Name Client Address Arch Secure Custom Args Custom Grub
------------ -------------- ---- ------ ----------- -----------
s11_2 00:14:4F:FB:B5:D4 sparc no no no
Service Name Manifest Name Type ステータス Criteria
------------ ------------- ---- --------------- --------
s11_2 s11_2_master xml active mac = 00:14:4F:FB:B5:D4
orig_default derived default none
Service Name Profile Name Environment Criteria
------------ ------------ ----------- --------
s11_2 svl-01 system mac = 00:14:4F:FB:B5:D4
インストール
以上でインストールの準備ができましたので、実際にインストールしたいと思います。
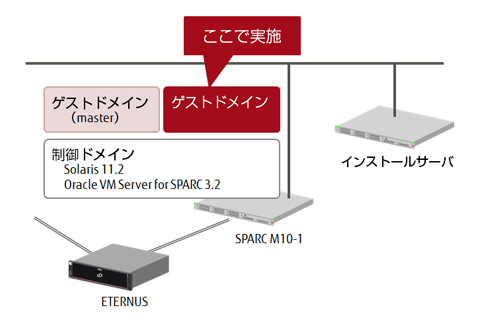
インストールクライアント(ゲストドメイン)のコンソールに接続し、ネットワークブートします。
{0} ok boot net:dhcp - install
Boot device: /virtual-devices@100/channel-devices@200/network@0:dhcp File and args: - install
/virtual-devices@100/channel-devices@200/network@0:dhcp
・・・省略・・・
あとはインストールが終わるまでしばらく待ちます。インストールが終わるとログインプロンプトが表示されますので、システム構成プロファイルで設定したユーザ名でログインします。
svl-01 console login: fujitsu0
Password:
Last login: Thu Jun 11 13:04:46 on console
Oracle Corporation SunOS 5.11 11.2 April 2015
fujitsu0@svl-01:~$
ログインしたら、環境を確認してみましょう。インストールされているパッケージがマスターとしてアーカイブを作成した環境と同じになっていること、IPアドレス、ホスト名がシステム構成プロファイルで設定した値になっていることなどが確認できます。
これまで3回に渡ってUnified Archives機能を用いたクローンインストールの方法をご紹介しました。設定は多少複雑かも知れませんが、一度設定してしまえば、あとはインストールクライアントを追加で登録するだけです。
同じ構成の仮想環境を簡単に構築できますので、みなさんもSPARC M10とUnified Archives機能でSPARC/Solarisのクラウドインフラを構築してみてはいかがでしょうか。
応援メッセージはtwitterにて、ハッシュタグ #fjsparc![]() までお願いします。
までお願いします。
