用紙厚の調整方法
 |
対象機種:
|
-
-
- STEP1
- 「デバイスとプリンター」を開きます。
- Windows 10(1703~) / Windows Server 2019以降
スタート ⇒ [Windowsシステムツール] ⇒ [コントロールパネル] ⇒ [ハードウェアとサウンド] ⇒ [デバイスとプリンター] の順で開きます。 - Windows 10(~1607) / Windows Server 2016
スタートで右クリック ⇒ [コントロールパネル] ⇒ [ハードウェアとサウンド] ⇒ [デバイスとプリンター]の順で開きます。 - Windows 8 / Windows 8.1 / Windows Server 2012 / Windows Server 2012 R2
[Windowsロゴ]キー + [X]キーを押す ⇒ [コントロールパネル] ⇒ [ハードウェアとサウンド] ⇒ [デバイスとプリンター] の順で開きます。 - Windows 7以前
スタート ⇒ [デバイスとプリンター] の順で開きます。
- Windows 10(1703~) / Windows Server 2019以降
- STEP2
- ご使用のプリンタードライバー(例:FIT fit7850Pro)を右クリックし、[プリンターのプロパティ]をクリックします。
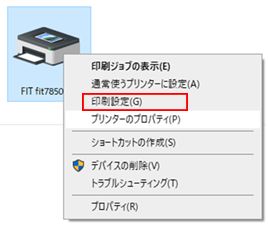
- STEP3
- プロパティ画面が表示されますので、[基本設定]をクリックします。
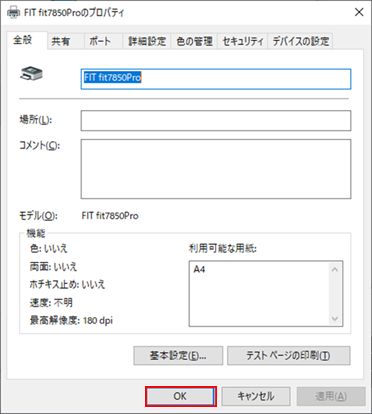
- STEP4
- 用紙/品質タブを選び、"メディア"のプルダウンメニューから、新しい設定を選択します。
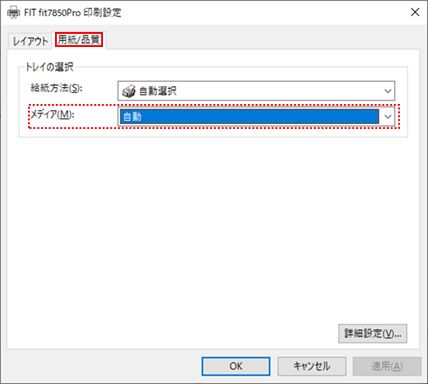
※ プリンタードライバーでのメディア(用紙厚設定)設定は、プリンターの操作パネル液晶表示の 紙厚調整が「オート」時のみ有効となります。
プリンターの操作パネル液晶表示の紙厚調整が「オート」以外の場合、プリンターでの変更にて「オート」に 変更する必要があります。(プリンタでの変更を参照してください。)
※ メディア設定の目安 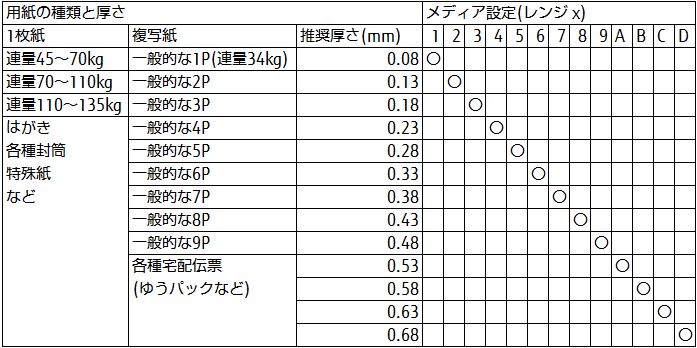
- STEP5
- プロパティ画面に戻ったら、[OK]をクリックします。
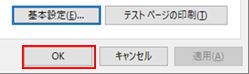
-
-
-
- STEP1
- プリンターの電源を投入します。
- STEP2
- プリンターの操作パネルの「オンライン」ランプが点灯している場合は、 [登録・終了|オンライン] スイッチを押します。
- STEP3
- 「オンライン」ランプが消灯していることを確認します。
- STEP4
- 操作パネルの [書体 | 紙厚調整] スイッチを押し、「カミアツチョウセイ」モードに入ります。
- STEP5
- 液晶ディスプレイに選択中の紙厚調整の値が表示されます。
- STEP6
- 操作パネルの以下のスイッチを使用して、紙厚調整の値を切り替えます。
・ [ ▶ | 用紙カット | 用紙吸入/排出 ] 『オート』と『マニュアル(レンジx)』を相互に切り替える ・ [ ◀ | 手前排出 | 改行 ] 『オート』と『マニュアル(レンジx)』を相互に切り替える ・ [ 微小改行▲ ] 『マニュアル(レンジx)』のレンジ値を変更する(1→2→…→D) ・ [ 微小改行▼ ] 『マニュアル(レンジx)』のレンジ値を変更する(1→D→…→2) ※ 用紙厚調整の値の目安 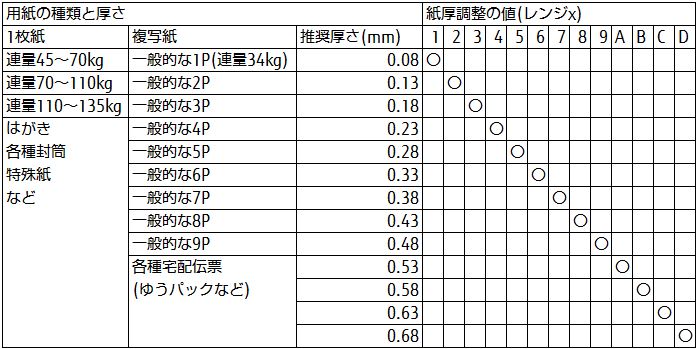
- STEP7
- [書体|紙厚調整] スイッチを押して、選択中の紙厚調整の値を確定・記憶させます。
- STEP8
- [登録・終了|オンライン] スイッチを押して、プリンターの操作パネルの「オンライン」ランプを点灯させます。
-
-
-
- STEP1
- 「デバイスとプリンター」を開きます。
- Windows 10(1703~) / Windows Server 2019以降
スタート ⇒ [Windowsシステムツール] ⇒ [コントロールパネル] ⇒ [ハードウェアとサウンド] ⇒ [デバイスとプリンター] の順で開きます。 - Windows 10(~1607) / Windows Server 2016
スタートで右クリック ⇒ [コントロールパネル] ⇒ [ハードウェアとサウンド] ⇒ [デバイスとプリンター]の順で開きます。 - Windows 8 / Windows 8.1 / Windows Server 2012 / Windows Server 2012 R2
[Windowsロゴ]キー + [X]キーを押す ⇒ [コントロールパネル] ⇒ [ハードウェアとサウンド] ⇒ [デバイスとプリンター] の順で開きます。 - Windows 7以前
スタート ⇒ [デバイスとプリンター] の順で開きます。
- Windows 10(1703~) / Windows Server 2019以降
- STEP2
- ご使用のプリンタードライバー(例:FIT fit7450Pro)を右クリックし、[プリンターのプロパティ]をクリックします。
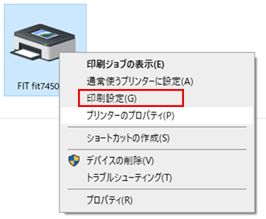
- STEP3
- プロパティ画面が表示されますので、[基本設定]をクリックします。
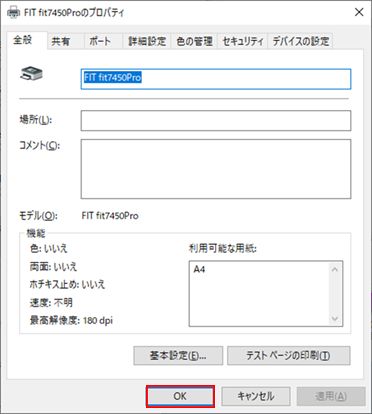
- STEP4
- 用紙/品質タブを選び、"メディア"のプルダウンメニューから、新しい設定を選択します。
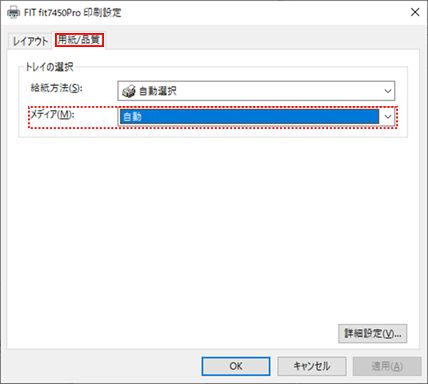
※ プリンタードライバーでのメディア(用紙厚設定)設定は、プリンターの操作パネルの「自動紙厚調整」ランプが 点灯時のみ有効となります。
プリンターの操作パネルの「自動紙厚調整」ランプが消灯時の場合、プリンターでの変更の自動紙厚調整を行う 必要があります。(プリンタでの変更を参照してください。)※ メディア設定の目安 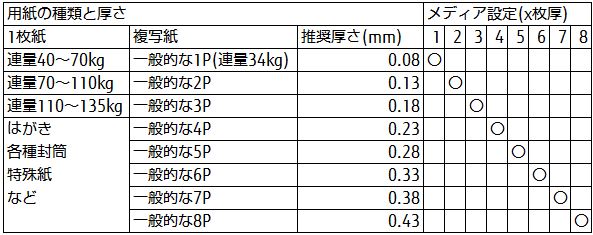
- STEP5
- プロパティ画面に戻ったら、[OK]をクリックします。
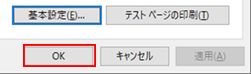
-
-
-
手動紙厚調整
- STEP1
- プリンターの電源を投入します。
- STEP2
- プリンターの操作パネルの「オンライン」ランプが点灯している場合は、 [オンライン] スイッチを押します。
- STEP3
- 操作パネルの「オンライン」ランプが消灯していることを確認します。
- STEP4
- 操作パネルの「自動紙厚調整」ランプが点灯している場合は、「自動紙厚調整」ランプが消灯するまで [自動紙厚調整] スイッチを長押します。
- STEP5
- 操作パネルの [手動紙厚調整ダイアル] を回転させて、用紙厚調整の位置を選択します。
※ 手動紙厚調整ダイヤルの位置の目安 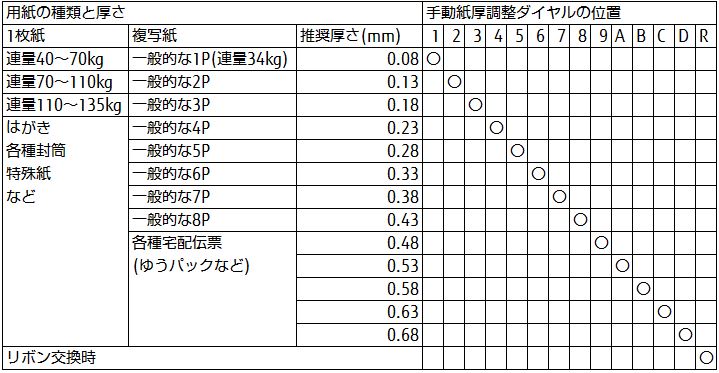
- STEP6
- 操作パネルの [オンライン] スイッチを押して、「オンライン」ランプを点灯させます。
自動紙厚調整
- STEP1
- プリンターの電源を投入します。
- STEP2
- プリンターの操作パネルの「オンライン」ランプが点灯している場合は、 [オンライン] スイッチを押します。
- STEP3
- 操作パネルの「オンライン」ランプが消灯していることを確認します。
- STEP4
- 操作パネルの「自動紙厚調整」ランプが消灯している場合は、「自動紙厚調整」ランプが点灯するまで [自動紙厚調整] スイッチを長押します。
- STEP5
- 操作パネルの [オンライン] スイッチを押して、「オンライン」ランプを点灯させます。
-
プリンタでの変更
- [用紙厚調整レバー] をスライドさせて調整します。
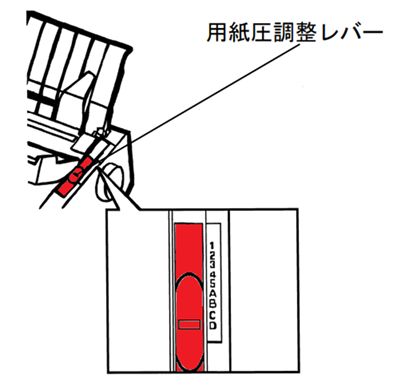
用紙調整レバーの目盛り 印字ヘッドとプラテンの間隔とセットできる用紙枚数 ※1 ① 1枚 ② 1~3枚 ③ 2~4枚 ④ 4~5枚 ⑤ 5枚、はがき1枚 ※2 A~C ⑤以上の広さ
⑤では印字ヘッドとプラテンの間隔が狭いときに、A~Cの順に用紙厚レバーをセットしてみてください。D 印字ヘッドとプラテンの間隔が最も広くなります。
リボンカセットを交換するときや、用紙づまりを取り除くときに、用紙厚調整レバーをセットします。※1 用紙とは、連続帳票用紙または単票用紙をさします。 ※2 はがきは、郵便はがきとし、連量160kgとします。
用紙のリボンによる汚れが気になる場合は、用紙厚調整レバーの目盛り位置をひと目盛り大きく設定してください。

