FUJITSU Software Japanistに関するお問い合わせ
Japanistに関するよくあるご質問(FAQ)
アイコンの説明
![]()
![]() は、Japanist 10、Japanist 2003で対応している機能であることを示します。
は、Japanist 10、Japanist 2003で対応している機能であることを示します。
![]()
![]() は、Japanist 10、Japanist 2003で非対応の機能であることを示します。
は、Japanist 10、Japanist 2003で非対応の機能であることを示します。
![]()
![]() は、ヒントおよび注意事項であることを示します。
は、ヒントおよび注意事項であることを示します。
本体/辞書/メディアパネルなど
-
エクスプローラ右上の検索ボックスで、日本語入力できないことがあるのですが…


-
Windows 10 Version 20H2以降およびWindows 11 Version 21H2では、エクスプローラ右上の検索ボックスがストアアプリと同等の入力域へ更新されます。Japanist 2003はストアアプリに対応していないため、エクスプローラの検索ボックス上で日本語入力ができません。
この現象は回避方法がありません。
Microsoft IMEなどの他のIMEに切り替えて日本語入力してください。
-
Windows 11のメモ帳で日本語入力できないことがあるのですが…


-
Windows 11 では、Windows標準のメモ帳がストアアプリ版に置き換わります。Japanist 2003はストアアプリに対応していないため、ストアアプリ版のメモ帳上では日本語入力ができません。
この現象は回避方法がありません。
Microsoft IMEなどの他のIMEに切り替えて日本語入力してください。
-
再変換できないのですが…


-
以下をお試しください。
- アップデートパックU001を適用してください。
- 再変換にキーが割り付けられていないことにより、再変換できない場合があります。ヘルプの「確定した後に変換し直す(再変換)」を参照し、再変換にキーを割り付けてください。
- 再変換がオフになっている場合があります。Japanistのヘルプ「変換方法を設定する」を参照し、再変換を割り付けてください。
なお、一部のアプリケーションでは、再変換できない場合があります。詳細は、ソフトウェア説明書を参照してください。
-
Microsoft IMEからJapanistに切り替えると、入力モードが引き継がれないことがあるのですが…


-
Windows 10 May 2020 Updateでは、OSに非互換があるため、以下のような現象が発生します。
- 入力状態が「Rかな」のMicrosoft IMEからJapanistに切り替えると、Japanistの入力状態が「JISかな」となります。
- 入力状態が「JISかな」のJapanistからMicrosoft IMEに切り替えると、Microsoft IMEの入力状態が「Rかな」となります。
-
【回避方法】
以下に記載されている回避手順を実施してください。- Microsoft Windows サポート
Windows 10 Version 2004 で、ImeMode プロパティを使用して個々のテキスト入力フィールドの IME モードを制御する際に問題が発生する
-
Windows 10 October 2018 Update, version 1809、Windows 10 May 2019 Update, version 1903でJapanist 2003が、一部従前と異なる動作をします。


-
Windows 10 October 2018 Update, version 1809およびWindows 10 May 2019 Update, version 1903では、OSに非互換があるため、以下のような現象が発生します。
- インストール時に「言語追加ダイアログ」が表示される。
- インストール時に「動作環境/辞書の初期設定」ダイアログに、"Japanist 2003"ではなく"Japanist 200"が表示される。
-
- 修正モジュールのアップデート手順にて、「言語追加ダイアログ」が表示される。
- 修正モジュールのアップデート手順にて、「動作環境/辞書の初期設定」ダイアログに、"Japanist 200"が表示される。
- 修正モジュールのアップデート手順にて、インストール製品のアンインストールができない
-
- ログオン時に俊敏辞典が起動しない。
- ログオン時に手書き入力パネルが起動しない。
- 入力モードのタスクトレイ型が表示されない。
- 「動作環境」から「移行ウィザードを起動」ボタンをクリックしても移行ウィザードが起動しない。
- アンインストールができない
-
- Japanist 2003が既定の入力方式でない場合、辞書ツールキットの起動時に入力方式がJapanist 2003に切り替わらない。
-
- 手書き入力パネルにて、「動作環境」の出力コード設定に従った入力抑止ができない。
- 手書き入力パネルにて、入力方式がJapanist 2003のときに入力文字を変換ボタンで送信先に送って変換することができない。
-
【回避方法】
Windows 10 October 2018 Update, version 1809の環境ではWindowsの更新プログラムKB4512534、Windows 10 May 2019 Update, version 1903の環境ではKB4517211を適用してください。
また、既定の入力方式への設定やアンインストールできない現象については、「Windows 10の[設定]-[言語]-[言語オプション]-[キーボード]からJapanist 2003の追加・削除ができないのですが…」も参照してください。
-
Windows 10の[設定]-[言語]-[言語オプション]-[キーボード]からJapanist 2003の追加・削除ができないのですが…


-
Windows 10のバージョンによって、対処方法が異なります。
Windows 10のバージョンの確認方法は、以下の手順で行います。- [設定]-[システム]-[バージョン情報]の“Windowsの仕様”の“バージョン”を確認します。
【Windows 10 April 2018 Update, version 1803より前のバージョンの場合】
[コントロールパネル]-[言語]-[日本語:オプション]の入力方式で削除・追加を行ってください。
【Windows 10 April 2018 Update, version 1803以降のバージョンの場合】
以下の手順で削除・追加を行ってください。
- [スタートパネル]-[Windows Powershell]の“Windows PowerShell”を起動します。
- 言語リストの「日本語」の表示順を確認します。
言語リストを表示するには、以下のコマンドレットを実行します。
(下記のコマンドをコピーし、Powershellの画面に貼り付けます。)
Get-WinUserLanguageList
表示結果から「日本語」の表示順を"0"起点で数えます。
以下の様に表示される場合、
表示順は、「日本語」を"0"、「English (United States)」を"1"と数えます。
他の言語がインストールされている場合、「日本語」の表示順が"0"でない場合があります。
Powershellによる出力例)
LanguageTag : ja Autonym : 日本語 ...表示順"0"と数えます EnglishName : Japanese LocalizedName : 日本語 ScriptName : 日本語 InputMethodTips : {0411:{03B5835F-F03C-411B-9CE2-AA23E1171E36}{A76C93D9-5523-4E90-AAFA-4DB112F9AC76}, 0411:E0200411} Spellchecking : True Handwriting : True LanguageTag : en-US Autonym : English (United States) ...表示順"1"と数えます EnglishName : English LocalizedName : 英語 (米国) ScriptName : ラテン文字 InputMethodTips : {0409:00000409} Spellchecking : True Handwriting : False - 「Japanist 2003」の"Keyboard layout ID"を確認します。
"Keyboard layout ID"を確認するには、以下のコマンドレットを実行します。
(下記のコマンドをコピーし、Powershellの画面に貼り付けます。)
Get-ChildItem -Path "HKLM:\SYSTEM\CurrentControlSet\Control\Keyboard Layouts" | Where-Object {($_.GetValue("Layout Text") -match "Japanist 2003")}
出力結果の"Name"が"Keyboard layout ID"になります。(下記の例では"E0200411")
Powershellによる出力例)
Hive: HKEY_LOCAL_MACHINE\SYSTEM\CurrentControlSet\Control\Keyboard Layouts Name Property ---- -------- E0200411 Ime File : OAKFJI30.IME Layout Text : Japanist 2003 Layout File : kbdjpn.dll - 入力方式に追加、または削除します。
【入力方式に追加する場合】
入力方式に追加する以下のコマンドレットを実行します。
(下記のコマンドをコピーし、Powershellの画面に貼り付けます。)
なお、表示順および"Keyboard layout ID"は適宜変更してください。
以下は、「日本語」の表示順が"0"("$languageList"の数値)、「Japanist 2003」の"Keyboard layout ID"が"E0200411"の場合の実行例です。
$languageList = Get-WinUserLanguageList
$languageList[0].InputMethodTips.Add('0411:E0200411')
Set-WinUserLanguageList $languageList -Force
【入力方式から削除する場合】
入力方式から削除する以下のコマンドレットを実行します。
(下記のコマンドをコピーし、Powershellの画面に貼り付けます。)
なお、表示順および"Keyboard layout ID"は適宜変更してください。
以下は、「日本語」の表示順が"0"("$languageList"の数値)、「Japanist 2003」の"Keyboard layout ID"が"E0200411"の場合の実行例です。
$languageList = Get-WinUserLanguageList
$languageList[0].InputMethodTips.Remove('0411:E0200411')
Set-WinUserLanguageList $languageList -Force
- PCを再起動します。
-
インターネット検索で、入力した単語による検索ができないのですが…


-
インターネット検索で対象とするサイトにおいて、アドレスやキーワードの指定方式が変更されたため検索できない場合があります。 この場合、回避方法などの対策はありません。
表示されたサイトでキーワードを入力して検索してください。
-
Adobe Reader XIで、動作環境や辞書ツールキットを起動するとAdobe Readerが終了してしまうのですが…


-
Adobe Reader XIにて文字を動作環境や辞書ツールキットなどのプログラムを起動しようとすると、Adobe Readerが終了してしまうことがあります。
【回避方法】
Adobe Readerの保護モードを無効にしてください。
Adobe Readerの保護モード設定は以下の場所にあります。- Adobe Reader XI : [編集]-[環境設定]-[セキュリティ(拡張)]-[起動時に保護モードを有効にする]
-
Adobe Reader XIまたはAdobe Reader Xで、「Japanistのユーザ辞書(~)が見つかりません。」や「入力予測のデータのアクセスでエラーが発生しました。」と表示されるのですが…


-
Adobe Reader XIまたはAdobe Reader Xを使用する際、文字を入力しようとすると、 次のメッセージが表示されることがあります。
【表示メッセージ】- Japanistのユーザ辞書(~)が見つかりません。
- 入力予測のデータのアクセスでエラーが発生しました。
【回避方法】
最新のアップデートパックを適用してください。
Japanist2002の場合、もしくは最新のアップデートパックを適用できない場合はAdobe Readerの保護モードを無効にしてください。
Adobe Readerの保護モード設定は以下の場所にあります。- Adobe Reader XI : [編集]-[環境設定]-[セキュリティ(拡張)]-[起動時に保護モードを有効にする]
- Adobe Reader X : [編集]-[環境設定]-[一般]-[起動時に保護モードを有効にする]
-
Internet Explorerで、左下に未確定文字列が表示されることがあるのですが…


-
Windows Vista以降のOSにおいて、Internet Explorer 8以降を使用する際、表示しているページが保護モードで動作している場合に、次の機能を使用すると、 画面の左下に未確定文字列が表示されることがあります。
- ブリッジメニュー、マルチボード、自動変換、快速親指シフト、親指シフトキーボード(USB)
この現象は、Internet Explorerの非互換による問題であるため、回避方法はありません。
かな漢字変換には問題はありませんので、そのままお使いください。
-
Internet Explorerで、入力モードや変換候補リストが表示されないことがあるのですが…


-
Windows XPにおいてInternet Explorer 7以降で入力域のあるページを表示した際に、ブリッジメニューから「串刺し検索」、「クリップアート検索」、「郵便番号辞書検索」を利用します。
その後、Internet Explorerの入力域に戻り文字を入力しても、入力モードや変換候補リストが表示されません。
【回避方法】
Windows XPのService Pack 3を適用することで回避できます。
または、
Internet Explorer 7のアドレスバーやLive Searchの入力フィールドに、カーソルを一旦移動します。 その後、入力域にカーソルを戻して文字を入力してください。
-
Internet Explorerで、手書き入力パネルの入力文字ができないのですが…


-
Internet Explorer 7以降を使用する際、手書き入力パネル上で文字を入力し、[アプリへ送信]をクリックしても、Internet Explorerの入力域に文字が入りません。
【代行方法】
メモ帳などに入力して、コピーをします。その後、入力域にカーソルを戻して文字を入力してください。
または、キーボードから入力をするなど、他の入力方法をご利用ください。
-
エラーメッセージ「UI_EXTRA_LOCK_ERR:7」が表示されるのですが…


-
Japanistを使用中に「UI_EXTRA_LOCK_ERR:7」のエラーメッセージが表示されることがあります。
【回避方法】
最新のアップデートパックを適用してください。
-
Word 2003で入力中の文字が黒く塗りつぶされたようになって見えないのですが…



-
Microsoft Office 2003のSP3をインストールしている場合、Microsoft Wordなどで文字入力を行うと入力中の文字が黒く塗りつぶされたように表示されることがあります。
【回避方法】
Microsoft Wordのオプションで「変換中の文字列の色」を設定します。- Microsoft Office製品が起動している場合はすべて終了します。
- Microsoft Wordを起動します。
- Microsoft Wordのメニューから[ツール]-[オプション]を選択します。
- [オプション]ダイアログの[編集と日本語入力]タブを選択します。
- [変換中の文字列の色]ボタンをクリックします。
- [Microsoft IME 詳細プロパティ]の[色設定]タブを選択します。
- [設定]を[Microsoft IME]にします。
- [OK]ボタンをクリックし、[Microsoft IME 詳細プロパティ]ダイアログを閉じます。
- [OK]ボタンをクリックし、[オプション]ダイアログを閉じます。
- Microsoft Wordを終了します。
- Microsoft Wordを起動して、文字の入力が正常に行えるか確認します。
-
保護モードプロファイル情報削除ツールは、どのようなときに使用しますか?


-
Windows Vistaを使用する場合、保護モードで使用する際に保存されている動作環境情報、ユーザ辞書情報を消去したい場合に使用します。
Windows Vista対応アップデートを適用する以前に、保護モードのもとでJapanistで文字入力操作を行なった場合、 動作環境の設定が保護モード専用の環境に構築され、その後の動作をカスタマイズ出来なくなってしまうことがあります。
そのような場合に、本ツールを使用することで、保護モード環境用に構築された環境設定情報を初期化することができます。
-
製品のサポート期間について教えてください


-
Japanistでは、製品の販売終了から5年間はサポートいたします。
各製品のサポート期間は次のようになります。Japanistのサポート期間 製品名 サポート期間 Japanist 10 販売中 Japanist 2003 販売中 Japanist 2002 2011年3月まで Japanist V1.0 2011年3月まで
-
「おてがる入力 / 入力予測」で記録されたデータを移行したいのですが…


-
個人情報などを保護するため、「おてがる入力/入力予測」の記録データは移行できないようにしています。
「おてがる入力/入力予測」は、入力したものをしばらく記憶しておく機能です。 内部データでは文章を連結させて記憶しているため、お客様が入力された文章など、プライベートな情報も多く含まれています。
そのため、単語登録などの意識的に作成するユーザ辞書とは異なり、入力予測のデータは、セキュリティを考慮して暗号化しています。 さらに、誤操作による削除や紛失しないように、また他のマシンへ簡単に流通を行えないようデータを保護しています。
-
使用中の言語(IME)が、たまにJapanistではなくなってしまうのですが…



-
Windows XP、またはWindows 2000 / Me / 98 / NT4.0にMicrosoft Office XPをインストールした場合、「Ctrl+Shift」キーを打鍵すると、IMEが切り替わってしまいます。
【回避方法】- 「スタート」-「設定」-「コントロールパネル」-「テキストサービス」の順に選択し、「基本設定」の「キーの設定」を選択する
- 「キーシーケンスの変更」の中の、「キーボードレイアウトの切替」をチェックし、「左Alt+Shift」に設定する
-
Sysprepを利用して作成した環境にて、正しく動作しないのですが…



-
マイクロソフトから「Sysprep の機能と既知の問題について」に情報が出ていますように、Sysprepを利用して作成した環境では、言語設定が期待される動作にならないことがあります。このため、Sysprepを利用して作成した環境では動作保証できません。
-
MS-IMEやATOKなど、他社製IMEを使っていたんだけど、キー操作などの使い勝手って同じにできるの?



-
MS-IMEやATOKなどと同じように操作できるんです。
まったく同じ設定にはなりませんが、「動作環境」の設定を変更したり、 「動作環境/辞書の初期設定」ダイアログで環境移行することによって、似た操作感を実現できます。
特にJapansit 2003では、MS-IME 2002 / 2000 / 98, ATOK 15 / 14 / 13をご利用中の場合、 これらの他社IMEの詳細設定を自動的に引き継ぐことができるようになりました。
【自動的に他社IMEの環境を引き継ぐ方法】
インストール直後、もしくは、「動作環境(詳細表示)」の「便利な玉手箱」の「移行ウィザードを起動」で起動する 「動作環境/辞書の初期設定」にて、引き継ぎたい言語スタイルを選びます。
-
「動作環境/辞書の初期設定」で「辞書が他で使われています…」というエラーが出るのですが…



-
インストール直後、もしくは、「動作環境(詳細表示)」の「便利な玉手箱」の「移行ウィザードを起動」で起動する 「動作環境/辞書の初期設定」にて、旧バージョンのJapanistやOAKを指定し、ユーザ辞書の引き継ぎを行うと、 引き継ごうとする辞書が使用中であるため、このようなエラーダイアログが表示される場合があります。
【回避方法】
OS再起動後、「動作環境(詳細表示)」の「便利な玉手箱」の「移行ウィザードを起動」で、 再度「動作環境/辞書の初期設定」を行ってください。
-
手書き入力パネルの使い方をもっと詳しく知りたい



-
抜群の認識率!! 手書き入力パネルで、入力シーンが広がる
Tablet PCに最適!
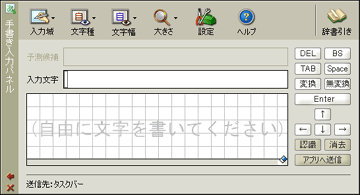
【基本的な使用方法】- 画面上に手書き入力パネルが開いていない場合は、タスクバーに常駐している手書き入力パネルのアイコンをクリックするか、 画面上にある手書き入力パネルのタイトルバー下部のボタン
 をクリックする
をクリックする - 文字を入力したいアプリケーションをクリックし、 手書き入力パネル下部に送信先としてアプリケーションウィンドウのタイトル名が表示されるのを確認する
- 筆跡入力枠に文字を筆記する
- [Enter]または[アプリへ送信]ボタンを押す
アプリケーション上に文字が入力される
効率よく手書き入力するための機能
予測機能
筆記中の文字列が、過去に手書きでアプリケーションに入力した文字列の先頭部分とマッチする場合は、 その文字列を[予測候補]に表示します。あとは候補をマウスクリックするだけなので、すべての文字を筆記しなくてすみます。
ただし、[枠あり]時のみです。
文脈処理機能
前後の文字のつながりやすさを判断して、認識結果を自動的に修正します。 つまり、長めに筆記を続けることにより、最初に誤認識した候補も正しく修正されるということ。これは便利!
(参考) 誤って自動修正されてしまった場合は、その文字をマウスクリックして正しい文字を選び直してください。
字形学習機能
誤認識修正時に[書き直し]を行い正しい認識結果を入力すると、最初に筆記した筆跡と、正しい認識結果とを学習し、 個人の書き癖に合わせて、正しく認識するようになっていきます。
(参考) 書き直したい文字をクリックし、[書き直し]を選んでください。
[アプリへ送信][Enter][変換][無変換]ボタンの使い分け
[アプリへ送信]
[入力文字]の文字列をアプリケーション上にそのまま入力する時に使います。
[Enter]
[入力文字]の文字列をアプリケーション上にそのまま入力する時に使います。また、[入力文字]に文字列が無い時にマウスクリックすると、アプリケーション上で改行キーを押したのと同じになります。
[変換][無変換]
[入力文字]の文字列をかな漢字変換してアプリケーション上に入力する時に使います。難しい漢字を手書き入力する時に、読みをひらがなで筆記してから[変換]を使うと便利です。
(参考) かな漢字交じりの文字列を筆記した場合は、文字列の最後がひらがなの場合だけ、そのひらがながかな漢字変換されます。 たとえば、「よい天気です」と筆記して[変換]や[無変換]を使うと、「です」がかな漢字変換の対象となります。 - 画面上に手書き入力パネルが開いていない場合は、タスクバーに常駐している手書き入力パネルのアイコンをクリックするか、 画面上にある手書き入力パネルのタイトルバー下部のボタン
-
手書き入力パネルで、「変換」ボタンをクリックしたはずなのに、文字が確定して入力されてしまいます。



-
Japanist 2003以外の日本語IMEを使用している場合には、「変換」ボタンを使用しても、文字は確定して入力されます。
手書き入力パネルは、Japanist 2003と合わせて使用することをお勧めします。
なお、キーボードの「変換」キーに別の機能を割り当てている場合(快速親指シフトなど)では、変換とは異なる動作をすることがあります。
-
ヒント情報が出なくなってしまいました。再び表示したいのですが…


-
ヒント情報が出なくなった場合は、「動作環境」で表示の設定をしてください。
【操作手順】- 「動作環境」(詳細表示)を起動する
- 「動作環境の設定」の下にある「候補」をクリックする
- 「ヒント情報を表示する」にチェックをつける
- 「適用」または「OK」ボタンを押す
-
「俊敏辞典」はインストールされないのですか?


-
Japanist 2003では、俊敏辞典(タスクバー上の辞書検索ツール)がメディアパネルに統合されました。
新しいメディアパネルは、従来の俊敏辞典と同様に軽快な辞書検索が行えるほか、住所・郵便番号の入力に便利な郵便番号辞書検索機能が追加されています。
従来の俊敏辞典をお使いの方も、新しいメディアパネルのご使用をおすすめします。
【「俊敏辞典」のインストール手順】- Japanist 2003インストール媒体をCD-ROMドライブにセットする
- セットアップ方法において「カスタムセットアップ」を選択する
- 「Japanist 2003」の機能を開き、「俊敏辞典」機能をインストール対象に変更する
-
メディアパネルのアンカー(アイコン)が邪魔になることがあるのですが…


-
メディアパネルのアンカー
 は、マウスでドラッグすることにより、場所を移動することができます。
は、マウスでドラッグすることにより、場所を移動することができます。
また、通常はデスクトップの最前面に表示されていますが、通常のウィンドウと同じように背面に表示させることができます。
【操作手順】- メディアパネルのアンカーを右クリックする
- 「アンカーを常に前に表示」をクリックして、チェックを外す
-
メディアパネルの検索語の入力域に文字が入力できないのですが…


-
メディアパネル内の任意の場所をクリックすると、検索語入力域にカーソルが表示されて、文字が入力できるようになります。
通常、メディアパネルのアンカー にマウスを載せると、メディアパネルがポップアップ表示されますが、この状態では検索語を入力できません。
にマウスを載せると、メディアパネルがポップアップ表示されますが、この状態では検索語を入力できません。
入力するためには、一度メディアパネルを動作可能な状態にする必要があります。
-
キーボードだけでメディアパネルを使いたいのですが…



-
キーボードで各項目を選択したり設定したりするには、次のように行います。
- ダイアログの表示項目を移動する場合は、【Tab】キーを押す
- ボタンを押したり、チェックボックスを変更したりする場合は、【空白】キーを押す
なお、郵便番号辞書検索では、「検索候補」の一覧にカーソルがある場合に、コピー(【Ctrl】+【C】)によってカーソルのある行のデータを、クリップボードへコピーすることができます。
-
字や小字などの地名で検索しても郵便番号がみつからないのですが…


-
字や小字などの地名が見つからない場合には、その上の地名(町名など)を検索して、その郵便番号をお使いください。
たとえば、「川崎」を指定して「〒039-3506 青森県 青森市 三本木 川崎」が見つからない場合には、「三本木」を指定して「〒039-3506 青森県 青森市 三本木」の郵便番号をお使いください。
-
住所入力の項目が分かれているホームページで、連続して住所を入力したいのですが…



-
郵便番号や地名のボタンを押して文字を入力した後に、Tabなどの機能キーを自動的に送ることで、入力と同時に入力域を移動できます。
【設定方法】- 郵便番号辞書検索の「形式設定」ボタンを押す
- 「ボタンのクリックで文字を転送後に機能キーを送る」にチェックをつける
- 「送る機能キー」で機能を選択する
なお、「送る機能キー」選択の参考としては、Internet ExplorerなどWebブラウザでは、「Tab」を選択しておくと次の項目に移動できます。 また、Microsoft Excelなどでは、「Enter」を選択しておくと次の行に移動できます。
-
Japanist 2002でWebオプション機能からダウンロードしたクリップアートを、Japanist 2003で利用できますか?


-
Japanist 2002でWebオプション機能として公開したクリップアートデータは、 Japanist 2003では製品版に標準添付されていますので、特別な操作をしなくても、ご利用できます。
-
Internet Explorerのツールバーの「ホームページ登録」/「単語一括登録」で登録したはずなのに変換されません。


-
Japanist 2002をお持ちの場合は、Japanist 2002へ登録されている可能性があります。
Japanist 2002がインストールされている環境では、Japanist 2003をインストール後に IEツールバーに表示されているJapanistバーは、Japanist 2002のものです。
Internet Explorerの[表示]-[ツールバー]-[Japanist 2003]を選択して、 Japanist 2003のバーを表示させてから、登録してください。
-
Japanistをアンインストールしたのに、OSの言語の追加一覧から消えないんですが…


-
OSによっては、Japanistをアンインストールしても、 言語の追加一覧情報からJapanistの名前が削除されないことがあります。
Japanist本体はアンインストールされていますので、言語に追加しないようにしてください。
-
市販の辞書ソフトは俊敏辞典/メディアパネルで使えますか?


-
富士通製(注1-1)の以下の辞書データならば、俊敏辞典/メディアパネルでご利用いただけます。
ご利用の際には、辞書データをハードディスクにインストールする必要があります。- インストール直後の辞書ソフトを利用するには、俊敏辞典/メディアパネルを再起動させる必要があります。
- Japanist 2003では、標準インストールで俊敏辞典がインストールされません。
動作保証している富士通製辞書ソフト 動作保証している富士通製辞書ソフト (2003年1月1日時点) スーパー統合辞書2002 学研四字熟語辞典(注1-2) スーパー統合辞書2001 学研カタカナ新語辞典(注1-2) スーパー統合辞書2000 学研新世紀ビジュアル百科辞典(注1-3) スーパー統合辞書99 リーダーズ+プラスV2 スーパー統合辞書98V 学研ニューアンカー英和・和英辞典 広辞苑第五版 学研現代新国語辞典・漢字源 研究社新編英和活用大辞典 現代用語の基礎知識2002年版 研究社新英和・和英中辞典 現代用語の基礎知識2001年版 学研パーソナル現代国語辞典(注1-2) 現代用語の基礎知識2000年版 学研パーソナル版漢字辞典(注1-2) 現代用語の基礎知識1999年版 学研パーソナル英和辞典(注1-2) 自由国民社 法律用語辞典 学研パーソナル和英辞典(注1-2) 三省堂必携類語実用辞典(注1-2) 三省堂必携故事ことわざ・慣用句辞典(注1-2) (注1-1) 他社製の辞書ソフトは動作保証していません。ご注意ください。
(注1-2) Japanist 2003に添付されている辞書です。
(注1-3) 一部のFMV-DESKPOWERにバンドルされている辞書です。
-
入力モード表示がマウスの邪魔になるんですが…


-
そんなときは、入力モード表示をタスクトレイの中に入れてしまいましょう。
邪魔にならないのはもちろん、現在の入力モードがわかり、動作環境や単語登録などの起動もマウスクリックからのメニューで行え、便利です。
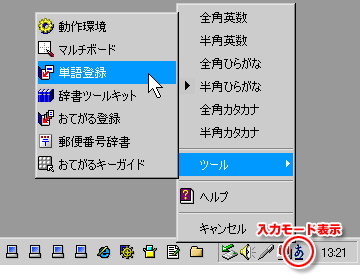
【操作方法】- 「動作環境」(詳細表示)を起動し、「入力モード」を開く
- 「入力モードを表示する」の枠の中の「タスクトレイ型」にチェックし、「適用」または「OK」で「動作環境」を閉じる
-
変換できない人名などは、単語登録するしかないの?



-
単語登録しなくても、Japanistでは入力予測がお手伝いします。
【「久仁幸」(くにゆき)という人の名前を入力したい場合の例】- 「くにこ」の読みで「久仁子」を変換/確定する
- 【Backspace】で1文字削除し、「久仁」にする
- 続けて、「しあわせ」の読みで「幸せ」を変換/確定する
- 【Backspace】で1文字削除し、「久仁幸」にする
- 「くに」と打鍵すると、入力予測が「久仁幸」をリストに出すようになる
この場合、「久仁幸」の読みは「くにこしあわせ」になります。
-
覚えのない文字列が入力予測候補にあるのですが…


-
Japanistの入力予測は、続けて確定させた言葉や【Backspace】【Delete】などによる編集も覚えているので、 前項目「変換できない人名などは…」のようなことができるようになりました。
便利な反面、意図しない文字列も覚えてしまうこともあります。
【回避方法と事後対策】- 確定後に【→】(右カーソルキー)を押すと、予測文字列の自動結合や【Backspace】などによる後編集が途切れます。
- 入力予測候補リストで候補を選び【Delete】を押すと、選ばれていた候補が削除されます。
-
入力予測候補を簡単に単語登録するには?



-
入力予測候補を単語登録に流して、簡単に登録することができます。
【操作方法】- 入力予測候補リストで、登録したい候補を選ぶ
- その状態で【Ctrl】+【T】を押し、「単語登録」を起動する
ダイアログの「登録単語」に、入力予測候補リストで選んでいた候補が初期値として入っているので、あとは読みをつけるだけでOK
-
他の人がパソコンを使ったときに、私の個人的な入力予測候補が出てしまうのが心配です。


-
・Windows XP / 2000 / NT4.0の場合
ログオンするユーザーごとに入力予測データが異なるので、心配ありません。
なお、Japanistをインストールしたことのあるパソコンの マルチユーザー設定を変更した後、初めてJapanistを起動した時に「Japanistが再インストールされました」という 辞書の初期化ダイアログが表示されます。初期化を行うと今までの辞書データはなくなりますが、 入力予測だけでなく、各種辞書のユーザー管理を正しく行うために、このダイアログですべての辞書を初期化することをお薦めします。
-
入力予測を一時的に止めたいのですが…


-
入力予測リストの最下部にあるボタン
 を押すと、入力予測が止まります。
を押すと、入力予測が止まります。
入力予測を開始するには、「動作環境」(Japanist 2003の場合は「動作環境(詳細表示)」)の「候補」の「入力予測候補リスト」の枠内の「表示する」にチェックをしてください。
-
半角/全角の切り替え方がわかりません。



-
「動作環境」(Japanist 2003の場合は「動作環境(詳細表示)」)の「キーボード」の「キー設定」のリストにて、「半角/全角」機能がどのキーに割り当てられているかを確認してください。
【キー割り当ての変更方法】- 上記の方法で「キー設定」を表示させる
- 「追加」ボタンを押して、「機能キーの追加」ダイアログを表示させる
- 右の「割り当てる動作」リスト内の「半角/全角」にチェックする
- この動作を割り当てたいキーを、左の「定義するキー」リストから選び、「OK」ボタンを押す
- 「動作環境」の「適用」または「OK」ボタンを押す
なお、「半角/全角」機能が割り当てられているキーに「かな漢字ON/OFF」などの機能が 重複して割り当てられていた場合、「半角/全角」よりも「かな漢字ON/OFF」が優先的に動作してしまいます。 確実に機能を動作させるには、一つのキーに1つの機能を割り当ててください。
また、【変換】【無変換】キーの動作に関しては、 「動作環境」(Japanist 2003の場合は「動作環境(詳細表示)」)の「変換」「動作」にも設定があります。参考にしてください。
-
インターネットドキュメントなどの半角カタカナを使えないシーンで、これらの入力を抑止する方法はありますか?


-
「動作環境」(Japanist 2003の場合は「動作環境(詳細表示)」)の「出力コード」の「変換コード系」を「インターネット用」にすると、半角カタカナはもちろん、 機種依存文字の入力も抑止します。
-
入力済み文字列の半角⇔全角変換や、記号の選び直しを行うには?



-
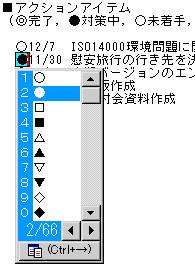 Windows XP / 2000 / Me / 98で再変換が動作するアプリケーション上でなら、再変換機能を使って選び直せます。
Windows XP / 2000 / Me / 98で再変換が動作するアプリケーション上でなら、再変換機能を使って選び直せます。
入力済み文字列中の変更したい言葉の前にカーソルを置き、【変換】を押してください。
たとえば記号の場合、図のように 置き換える可能性の高い記号の一覧が表示されるので、変更したい記号を選ぶだけです。なお、丸付き数字や括弧付き数字の表現の変更も可能です。数字部の変更もできるので、順番がずれた場合に便利です♪
ただし、以下に注意してください。- アプリケーションによっては、選択状態にしてからでないと再変換できないことがあります。
- 「動作環境」で再変換を行う指定になっていないと動作しません。
- OASYS V8で再変換を行う場合は、rel.27P(U006)以降のアップデートパックを適用する必要があります。OASYS V8.0の修正差分から入手してください。
-
ハングル文字も単語登録できますか?


-
可能です。「単語登録」ダイアログの「登録単語」が文字化けしている場合は、 「フォント」ボタンでフォントをBaTangなどのハングル文字に対応したフォントにすると、正しく表示されるようになります。
(参考) Unicodeに定義してある文字はすべて登録できます。
なお、登録単語を読み出す場合は、その言語に対応したフォントがインストールされている必要があります。
また、アラビア語やヘブライ語を空白まじりで登録すると、候補リストでは語順が逆に表示されますが、確定すると正しく入力されます。
-
発音記号はどうやって入力するの?


-
マルチボードを使って入力することができます。
【操作方法】- メモ帳を開く
- メモ帳のフォントを「Lucida Sans Unicode」などにする
- かな漢字ONにして、「マルチボード」を開く(【Ctrl】+【D】)
- 「入力方式」を「記号一覧」にし、「記号名」を「発音記号」にする
- 英小文字以外の発音記号が一覧表示されるので、マウスクリックで入力する
(参考) 重ね書きする記号は、「a」などの英小文字に続けて入力します。
なお、Unicodeに対応しているアプリケーションでしか表示できません。
また、重ねて表示するためには、アプリケーションの対応が必要です。
-
「渡邉」などの旧字体を変換するには?


-
オプション辞書を使って、旧字/異体字を変換候補に出すことができます。
【使用方法】
・Japanist 2003- 「辞書ツールキット」を起動する
- 左側の「オプション辞書」にある「異体字」にチェックする
(参考) 欲しい漢字の読みを入力し、ブリッジメニューの「クイック単漢字」を起動(または【Ctrl】+【J】)して、漢字一覧から選ぶ方法もあります。
-
外字を作って、簡単に入力したいのですが…


-
フォントにないイラスト文字などをWindows外字登録して、Japanistから簡単に呼び出すことができます。
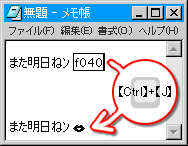
【操作手順】- Windowsの「アクセサリ」から「外字エディタ」を起動して外字を作成する
(呼び出す時のために、コード番号を覚えておく) - 外字を入力したい場所でかな漢字ONにし、確定させないように上で登録したコード番号を入力する
- 【Ctrl】+【J】を押す
- 登録した外字が入力される
(参考) この方法で入力すると、次回から入力予測の候補になり、さらに便利 !
(参考) 外字を単語登録することもできるので、お好きな読みで呼び出せます - Windowsの「アクセサリ」から「外字エディタ」を起動して外字を作成する
-
他社のIMEで使っていた登録単語をJapanistで使いたいのですが…



-
他社製IMEで作成した辞書をテキスト形式(~.txt, ~.csv)で保存し、「辞書ツールキット」の「ツール」の「抽出ファイルから単語を登録」で このファイルを指定すると、登録単語をJapanistのユーザ辞書としてインポートすることができます。
【操作手順】- 「辞書ツールキット」の「ツール」の「抽出ファイルへ単語を出力」で 「機能辞書」以外の適当な辞書をテキスト出力する
- 他社製IMEのツールを使って、インポートしたい単語情報をテキスト出力する
- Japanistで出力したファイルの2行目からの単語情報を、他社製IMEで出力したファイルの単語情報で置き換える
なお、[読み][表記][品詞]の順で置き換えること。 データの区切り(カンマ/タブ)も合わせること。1行目は削除しないこと。 - 「辞書ツールキット」の「ツール」の「抽出ファイルから単語を登録」で更新したファイルを指定し、単語情報をインポートする
(参考) MS-IME 2002 / 2000 / 98からの単語抽出ファイルは、 手順3.の加工をしなくてもインポートすることができます。 その際、Unicode形式にしないでください。(Japanist 2003ではこの手順は不要です)
(参考) 読みや単語表記の長さなど、登録情報に関する規約は、Japanistのヘルプに記述しています。
なお、品詞はJapanistの品詞名称にしてください。
また、[読み][表記][品詞]以外の情報は登録できません。
-
OLEオブジェクトのインプレース編集中にマルチボードを使うと、別のウィンドウに文字入力されてしまうんですが…


-
OLEオブジェクトのインプレースウィンドウ外にカーソルがある状態で起動した「マルチボード」からは、 インプレースウィンドウ内に文字入力できない場合があります。
インプレースウィンドウ内にカーソルを置いてから「マルチボード」を起動させてください。
-
「文書から単語を一括登録」を行うと、文字コードや書式の不正エラーが出るのですが…



-
「文書から単語を一括登録」は、テキスト/HTML文書の文字コードを自動判別していますが、うまく判別できないケースがあります。
【回避方法】- 文字コードが Unicode, EUC の場合
文字コードを「シフトJIS」で保存し直してから、「文書から単語を一括登録」を行ってみてください。 - 文字コードが シフトJIS の場合
文書の先頭に全角の記号か英数字を入力してから、「文書から単語を一括登録」を行ってみてください。 - HTML文書の場合
HTML文書と認識される条件は、拡張子がHTML文書であることと、文書中にタグがあることです。 文書中にタグがないHTML文書は、拡張子を「txt」にしてから、「文書から単語を一括登録」を行ってみてください。
- 文字コードが Unicode, EUC の場合
-
Word文書を「文書から単語を一括登録」すると、処理中にエラーが起こるのですが…



-
Word 2000(あるいは Office 2000)とNorton Antivirus 2000(あるいは システムワークス2000)がインストールされている環境では、 Word文書を「文書から単語を一括登録」中にエラーが発生し、辞書ツールキットが終了することがあります。
-
Internet Explorerのツールバーメニューに「Japanist」が表示されず、空の項目が表示されるのですが…



-
お使いの環境によって、Internet Explorerの「表示」の「ツールバー」メニューに 「Japanist」の項目が表示されず、空の項目が表示される場合があります。
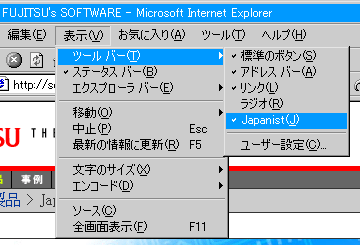
【回避方法】- 上図のように、Internet Explorerの「表示」の「ツールバー」のサブメニューについているチェックをすべて外す
(手順の最後で元に戻すために、チェックされていた項目を覚えておく) - 「表示」の「ツールバー」の「ユーザ設定」を選び、「リセット」ボタンを押す
- Internet Explorerを一旦閉じ、再度開く
- 「表示」の「ツールバー」のサブメニューのチェックを元に戻す
以下にご注意ください。
- JapanistバーはInternet Explorer 5以上でご利用いただけます。
- 現象が改善されない場合は、手順1~3を数回繰り返してください。
- 上記の現象以外に、他のソフトのメニュー名と Japanistバーのメニュー名が入れ代わることがあります。
- 上図のように、Internet Explorerの「表示」の「ツールバー」のサブメニューについているチェックをすべて外す
-
ブリッジメニューのインターネット検索メニューは変えられるの?


-
ブリッジメニューから起動するインターネット検索エンジンを変更することができます。
【使用方法】
・Japanist 2003- 「動作環境」(詳細表示)を起動し、「辞書/DBの管理」を開く
- 「インターネット検索の設定」ボタンを押す
- ブリッジメニューの1階層目に出す検索エンジンや、「インターネット検索」サブメニュー内での表示順序を設定する
なお、検索エンジンを新規追加することはできません
-
ブリッジメニューから起動するプログラムって、どうやって登録するの?


-
1つずつ手で登録することも、お使いの環境から自動的に抽出/登録することもできます。
【自動登録の方法】
・Japanist 2003- 「動作環境」(詳細表示)を起動し、「辞書/DBの管理」を開く
- 「起動プログラムを一括登録」ボタンを押す
プログラムフォルダとデスクトップアイコンから、自動的にプログラムパスを抽出し、適切な読みと表記名をつけて登録する
【手動登録の方法】
・Japanist 2003- 「辞書ツールキット」を起動する
- 「機能辞書」の「起動プログラム」をクリックする
- 「編集」メニューの「データの新規追加」を選び、新しいデータを追加する
(参考) Japanist 2003では、プログラム起動だけでなく、ブリッジメニューの「ホームページを開く」「メール送信」に使用するデータを、 ブラウザのお気に入りや、メールソフトのアドレス帳から自動登録することもできます。
なお、自動登録したプログラムの読みを確認するには、「辞書ツールキット」の左側の「機能辞書」の「起動プログラム」を参照してください。
また、プログラムによっては、自動登録できない場合もあります。その場合は、手動で登録してください。
-
クリップアートの貼り付けができないのですが…



-
クリップボードからの貼り付けが【Ctrl】+【V】に割り当てられていないアプリケーションでは、 メディアパネルおよび入力予測から、クリップアートの貼り付けが行えません。
【回避方法】
メディアパネルおよび入力予測にて貼り付け動作を行ったあと、アプリケーションに備わっているクリップアートからの貼り付け機能を実行してください。
-
USB親指シフトキーボードの自動認識などが正しく動かなくなってしまったんですが…


-
「プログラムフォルダ」の「スタートアップ」から、Japanist関連のショートカットを削除するとこの現象になります。
Japanist 10では「Japanist 10」、Japanist 2003では「Japanist 2003」において、Japanistが使用するさまざまなモジュールをロードしているので、 これが動作しない場合は上記のような不具合が起こります。
【削除してしまった場合の復元方法】
Japanist 2003のインストールフォルダの下の「cmd」フォルダの下にある「FJIWIZ.EXE」のショートカットを作成し、 スタートアップに入れてください。
Japanist 10のインストールフォルダの下の「cmd」フォルダの下にある「DFCOPY.EXE」のショートカットを、「/t」パラメタを付けて作成し、スタートアップに入れてください。
-
入力予測の候補リストを、矢印キー以外のキーで選択するには?



-
【Ctrl】+【変換】キーで、入力予測の候補リストを選択できます。
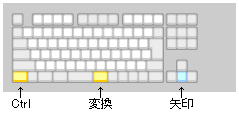
せっかく予測してくれた入力予測候補リストも、選択するのに矢印キーを使っていたのでは、キーが遠くてスピードも出ません。
【Ctrl】+【変換】キーを使えば、ホームポジションから手を離すことなく作業ができます。
-
部首/画数/区点を使って漢字を入力するには?


-
【部首で入力する方法】
- 【K】【W】【E】キーを押します。
- 「部」が表示されるので、その次に部首の画数を入力します。
- 【Ctrl】+【J】キーを押します。
- 候補が表示されるので、目的の漢字を選択します。
【画数で入力する方法】
- 【K】【W】【A】キーを押します。
- 「画」が表示されるので、その次に総画数を入力します。
- 【Ctrl】+【J】キーを押します。
- 候補が表示されるので、目的の漢字を選択します。
【区点で入力する方法】
- 【K】【W】【U】キーを押します。
- 「区」が表示されるので、その次に区点コードを入力します。
- 【Ctrl】+【J】キーを押します。
- 候補が表示されるので、目的の漢字を選択します。
-
読みがわからない文字を入力するには?


-
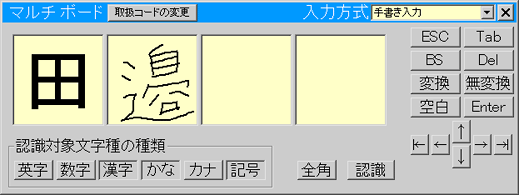
「マルチボード」をご利用ください。「マルチボード」は「部首検索」「コード一覧」「手書き入力」など、 さまざまな方法で文字を入力することができます。
【起動方法】
入力モード表示の を押します。(Japanist 2003 / 2003では、タスクトレイ格納型の場合は、トレイ内モード表示アイコンをクリックするとメニューが表示されます。)
を押します。(Japanist 2003 / 2003では、タスクトレイ格納型の場合は、トレイ内モード表示アイコンをクリックするとメニューが表示されます。)
-
郵便番号から住所に変換したいのですが…



-
【Ctrl】+【Shift】+【M】で郵便番号から住所に一発変換します。
住所って、読みもわからなかったり長かったりして、入力が大変ですよね。
直接確定しない状態(全角など)で郵便番号を入力し、【Ctrl】+【Shift】+【M】を押せば、長い住所も正確に変換。 季節のはがきを出す時期に大活躍します。
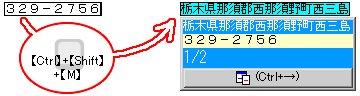
-
住所から郵便番号を調べたいのですが…



-
【使用方法】
・Japanist 2003- 【Ctrl】+【Shift】+【M】で住所から郵便番号に一発変換する
住所の一部の読みを入力したり、入力した読みを変換した状態で、上記の"郵便番号から住所に変換したいのですが… "と同様に【Ctrl】+【Shift】+【M】を押せば、長い住所も正確に変換します。 - メディアパネルを使用する
メディアパネルのアンカー にマウスを載せ、郵便番号辞書アイコン
にマウスを載せ、郵便番号辞書アイコン  をクリックすると、検索画面が表示されます。
をクリックすると、検索画面が表示されます。
検索結果をアプリケーションへ貼り付けることも、簡単にできます。
・Japanist 2002 / V1
- 「郵便番号辞書」をご利用ください。市町村名からの検索はもちろん、大口事務所や私書箱からも検索できます。
入力モード表示の を押します。
を押します。
なお、Japanist 2002のタスクトレイ格納型の場合は、トレイ内モード表示アイコンをクリックするとメニューが表示されます。
- 【Ctrl】+【Shift】+【M】で住所から郵便番号に一発変換する
-
日本語から英語に直接変換できますか?



-
クイック和英なら、和英辞書で単語を選んでから変換できます。
和英辞書を引いてから入力するのではなく、日本語から直接英単語に変換できれば、もっと効率がいいですよね。
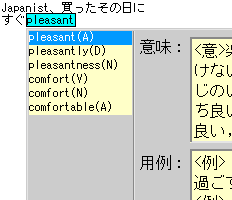 「快適」と入力/変換して、確定前に【Ctrl】+【→】(右カーソルキー)のメニューから「クイック和英」を選ぶと、 英語の変換候補とその意味や用例がずらり。意味を確認しながらダイレクトに英単語が入力できます。
「快適」と入力/変換して、確定前に【Ctrl】+【→】(右カーソルキー)のメニューから「クイック和英」を選ぶと、 英語の変換候補とその意味や用例がずらり。意味を確認しながらダイレクトに英単語が入力できます。
また、「クイック類義語」は違う言い回しを探す時に、「クイック単漢字」は音から漢字を入力したい時に、それぞれダイレクト変換します。
-
【Enter】(【改行】)キーで文字を確定すると、改行されてしまうのですが…


-
「動作環境」の「動作」の「未確定文字列の確定操作」の「確定時の機能キーを有効とする」にチェックがついていると、確定と同時に改行します。
回避するには、このチェックをはずしてください。
-
再変換が動かないときがあるのですが…



-
次の場合に、再変換が動かないときがあります。
- Windows XP / 2000 / 98上では、再変換に対応したアプリケーションでのみ動作します。 Windows 95 / NT4.0上で再変換を動作させるには、OASYS 2002もしくは OASYS V8 rel.27P(U006)以降をお使いになる必要があります。
なお、「動作環境」(詳細表示)の「変換」の「再変換を行う」がチェックされていない場合は動作しません。 - Windowsに含まれている一部のアプリケーションなどで、再変換できないアプリケーションがあります。
- Windows XP / 2000 / 98上では、再変換に対応したアプリケーションでのみ動作します。 Windows 95 / NT4.0上で再変換を動作させるには、OASYS 2002もしくは OASYS V8 rel.27P(U006)以降をお使いになる必要があります。
-
顔文字を利用するには?



-
オプション辞書を使って、顔文字を変換候補に出すことができます。
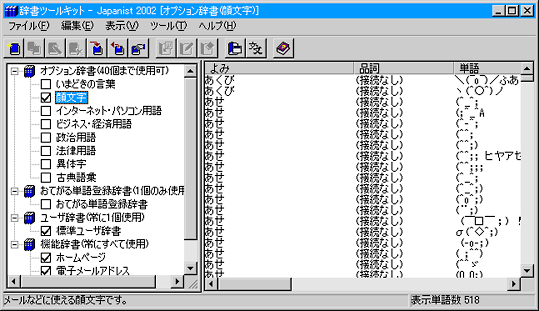
【使用方法】
- 入力モード表示の辞書アイコン
 を押して、辞書ツールキットを起動します。
を押して、辞書ツールキットを起動します。 - 左側の辞書一覧内のオプション辞書の「顔文字」にチェックします。
- たとえば「かお」と入力し、変換候補を表示させると、「(^-^)」などが選べます。
- 入力モード表示の辞書アイコン
-
入力予測の候補が表示されないのですが…


-
以下をご確認ください。
- 「動作環境」の「変換」の「変換方式」が「自動変換」になっている場合は表示されません。「複文節変換」または「文節変換」に変更してください。
- 「動作環境」の「候補」の「入力予測候補リストを表示する」の「表示する」がチェックされていない場合は表示されません。チェックをつけてください。
-
入力予測に入った間違った候補を消したいのですが…



-
候補にフォーカスをあてて【Delete】キーを押すだけで削除できます。
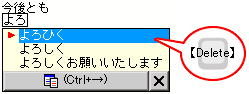
間違った確定文字まで覚えちゃって… とお嘆きの方は少なくないはず。
消したい候補にフォーカスをあて【Delete】キーで消せるので、間違って確定させても大丈夫です。
-
変換候補や確定後の文字が化けてしまうのですが…


-
以下をご確認ください。
- JapanistがUnicodeモードでインストールされており、アプリケーションのフォントがUnicode対応のフォントでない場合は、 Unicode文字が化けます。回避するには、アプリケーションのフォントをMSゴシックなどのUnicode対応フォントに変更してください。
- JapanistがSJISモードでインストールされている場合は、優先コード系順位によって文字化けを起こすことがあります。 回避するには、「動作環境」の「出力コード」の「優先コード系」にて コード系の優先順位を変更してください。
-
俊敏辞典のウィンドウがすぐ消えてしまうのですが…


-
頻繁に辞書を引くシーンでは、俊敏辞典のウィンドウを常に表示しておきたいもの。 入力/変換中の文字列が、開きっぱなしの俊敏辞典ウィンドウの中でどんどん辞書引きされるので、ブリッジメニューを出すことさえ必要ありません。
【設定方法】
・Japanist 2002
タスクバーに常駐している俊敏辞典のアイコン をクリックして 「検索結果を常に表示」にチェックしてください。
をクリックして 「検索結果を常に表示」にチェックしてください。
・Jpanist V1
俊敏辞典のウィンドウにあるピンアイコン をクリックして刺した状態にすると、常に俊敏辞典ウィンドウを表示したままで作業ができます。
をクリックして刺した状態にすると、常に俊敏辞典ウィンドウを表示したままで作業ができます。
(参考) Japanist 2003でも、俊敏辞典をインストールすればJapanist 2002と同じように使用できます。
-
国語辞書と和英辞書を同時に検索するには?


-
複数の辞書を引くことが多いシチュエーションでは、以下のようにして一度に辞書検索することができます。
【設定方法】
・Japanist 2003
ブリッジメニューの「串刺し検索」を選びます。メディアパネルが起動して、インストールされているすべての辞書からの検索結果が表示されます。
-
英語の文書を読むのに、効率よく単語を調べる方法はありますか?



-
英単語を選択して【Ctrl】+【C】、入力いらずで英単語を連続検索します。
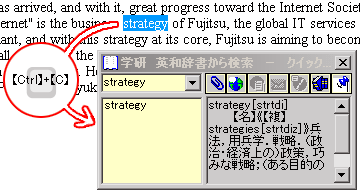
クイックナビゲーションを使うと、クリップボードに入った文字列を次々に検索。入力する手間がありません。 英和だけでなく、添付の辞書すべて(ハードディスクにインストールしたEPWING形式の辞書も)が使えるので、シーンに応じて辞書を使い分けましょう。
【起動方法】- タスクバーに常駐している俊敏ツールのアイコン
 をクリックする。
をクリックする。 - 「クイックナビゲーションの起動」を選ぶ
なお、起動キー【Ctrl】+【C】は、上記の「クイックナビゲーションの設定」にて変更することができます。
(参考) この機能を使用するとクリップボードの内容が更新されます。
(参考) Japanist 2003でも、俊敏辞典をインストールすればJapanist 2002と同じように使用できます。 - タスクバーに常駐している俊敏ツールのアイコン
-
Excel上で使用すると、入力予測の候補と違う文字列が入力されてしまうのですが…


-
Microsoft Excelのオートコンプリート機能と入力予測を同時に使用すると、思った文字列が入らないことがあります。
併用せず、Excelのオートコンプリートか入力予測のいずれかの機能をOFFにしてください。
-
OAKで使用していた環境を引き継ぐことができますか?



-
初めてJapanistを起動させたときに表示される環境の引継ダイアログの指示に従うと、 今までお使いだったOAKの環境を簡単にJapanistへ引き継ぐことができます。
(参考) Japanist 2003 / 2002では、「動作環境」(詳細表示)の「便利な玉手箱」の「移行ウィザードを起動」ボタンを押すことで、この機能をいつでも使うことができます。
-
OAKのように、英字モードの時の変換キーでかなモードにしたいのですが…


-
「動作環境」(詳細表示)の「動作」の「英数/カナモード時の変換/無変換キーによる動作」にて 「かなモードへ移行する」のチェックをつけてください。
-
OASYS上で使えますか?



-
ご利用いただけます。ただし、JapanistやOASYSのバージョンにより、 一部OAKと異なる動作をすることがあります。
- OASYS専用機操作モードの辞書関連機能(登録単語表示, 登録単語複写, 辞書バックアップ, 辞書削除, 辞書複写, 辞書整備)は、Japanistでは動作しません(推敲辞書を除く)。Japanistの辞書ツールキットをご利用ください。
また、かな漢字変換設定は、「動作環境」をそのまま表示します。 - OASYS特殊文字, 罫線, 欧文文字の候補は、正しく表示されません。(注2-1)
- OASYSの文字修飾(横倍角, 縦倍角, 4倍角, 半角ひらがな、添字)のついた文字列は、文字修飾のない単語登録として動作します。(注2-1)
- 無変換キーによる半角ひらがな変換は動作しません。OASYSの文字修飾機能をご利用ください。(注2-1)
(参考) OASYS V8 rel.27P以降は、OASYS V8.0の修正差分から入手してください。
(注2-1) Japanist 2003とOASYS 10の組み合わせでは問題ありません。
- OASYS専用機操作モードの辞書関連機能(登録単語表示, 登録単語複写, 辞書バックアップ, 辞書削除, 辞書複写, 辞書整備)は、Japanistでは動作しません(推敲辞書を除く)。Japanistの辞書ツールキットをご利用ください。
親指シフト/キーボードなど
-
Windows 10で、英語キーボードのキー配列で入力されてしまうのですが…



-
Windows 10の「高速スタートアップ」機能が有効となっている場合に、英語キーボード配列の文字が入力される場合があります。
例えば、「:」キーを打鍵すると、「'」の文字が入力されます。
【回避方法】
以下のいずれかの方法で回避してください。
・[スタート] メニューで[再起動]を選択する。
・「高速スタートアップ」機能を無効にして、Windows 10を起動し直す。- [スタート]アイコンで右クリックします。
- [電源オプション]を選択します。
- [電源ボタンの動作の選択]を選択します。
- [現在利用可能ではない設定を変更します]を選択します。
- [高速スタートアップを有効にする]のチェックを解除します。
- [変更の保存]ボタンを押します。
- Windows 10をシャットダウンしてから起動します。
-
キーボードのドライバを入れ換えたら、キー入力できないのですが…



-
次の操作を行った場合に、キーボードから入力できなくなります。
- OASYSキーボードドライバから、"標準 PS/2 キーボード"のドライバに変更した場合
この場合には、"日本語 PS/2 キーボード"のドライバをインストールし直してください。
- OASYSキーボードドライバをインストールした場合
この場合、親指シフトキーボード(FMV-KB611,KB613)を接続していない場合には、親指シフトキーボードを接続してください。
または、"日本語 PS/2 キーボード"のドライバをインストールし直してください。
- OASYSキーボードドライバから、"標準 PS/2 キーボード"のドライバに変更した場合
-
FMV-KB232を使うと、[親指左/無変換]キーを押しても、かな入力に切り換えることができないのですが…



-
次の操作を行った場合に、動作環境の快速親指シフトに対して設定が変更されます。
- FMV-KB232キーボードをPCに接続した場合
- 動作環境のキーボード指定で"親指シフトキーボード(USB:KB232)"を選択した場合
快速親指シフトの設定 項目 かなモード 英字モード IME Off 親指左シフト 親指左/無変換 無変換 無変換 親指右シフト 親指右/変換 空白入力 空白入力 上記の表は、各モード(かなモード/英字モード/IME Off)の状態で、親指左シフトまたは親指右シフトのキーを押した場合に、どうのように動作するかを表しています。
次の設定を行うことにより、かな入力に切り換えることができます。
【設定方法】
- 「動作環境」(詳細表示)の「キーボード」を表示する
- 「快速親指シフト」の「設定」ボタンを押す
- 「キー動作拡張」タブを選択する
- 「親指左シフト」の「IME Off」の設定を「無変換」から「かなモードへ」に変更する
(参考) 変換/無変換キーに関しては、上記の「快速親指シフトの設定」以外にも次のような設定項目があります。
・英字/カナモード時の変換/無変換キーの動作
・無変換キーによるモード変更
このため、「快速親指シフトの設定」の動作に加えて、各設定項目に依存して動作します。
-
Windows Updateを適用したら、親指シフトキーボードが正しく動作しなくなったのですが…



-
Windows Updateを適用すると、キーボードドライバが変更されてしまう場合があります。
Windowsのログオン後に、キーボードドライバを設定し直してください。
なお、Windowsのログオン画面でキー入力できなくなることがあります。以下の操作で入力をご確認ください。・スクリーンキーボードを利用して入力する(Windows 7またはWindows Vistaの場合)
【起動方法】- アイコン「コンピュータの簡単操作」を押す
- 「キーボードを使用せずに入力する(スクリーンキーボード)」にチェックする
- 「OK」ボタンを押す
- 表示されたスクリーンキーボードで入力する
・USB接続のテンキーやキーボードを利用して入力する
・サスペンド(スタンバイ)状態となるまで時間をおき、復帰させた直後に入力する
-
いつの間にかキーボードの刻印通りに文字入力ができなくなることがあるのですが…



-
言語(JapanistやMS-IMEなど)が切り替えられた可能性があります。
Windowsの入力言語の設定において、【Ctrl】+【Shift】で言語が切り替わるように設定されている場合があります。
この場合、【Ctrl】+【Shift】を押すことで言語が切り替えられます。
言語がJapanist以外(MS-IMEなど)に設定されている場合には、Japanistに切り替えてください。
(参考) 言語の切り替えに対するキー設定は、Windows XPでは標準で【Ctrl】+【Shift】が設定されています。 また、Windows2000 / Me / 98 / NT4.0にMicrosoft Office XPをインストールしたときに設定されます。
-
FMV-BIBLO/LIFEBOOKシリーズの親指シフトキーボードモデルで、外付けのUSBテンキーを接続すると、本体のキーボードが動作しなくなるのですが…



-
USBテンキーを新規に接続した場合に(以前と異なるUSBポートへの接続も含む)、キーボードドライバが差し替えられてしまいます。
(ただしこの際には、キーボードのプロパティを表示しても、OASYSキーボードドライバがインストールされているように表示されます。)
キーボードドライバが差し替えられると、親指シフトキーボードは正常に動作できません。
親指シフトキーボードが正常に動作しない場合は、OASYSキーボードドライバをインストールし直してください。
【回避方法】
Windowsのログインで[Ctrl]+[Alt]+[Delete]が効かなくなったり、パスワード入力ができなくなる場合があります。
この場合は、USBテンキーを接続してテンキーを打鍵した後、本体のキーで入力してください。
-
FMV-KB613, FMV-KB611で、OSのスタンバイ状態から正常に復帰できないのですが…



-
- スタンバイの状態から、キーボード操作による復帰ができない場合があります。
また、キーボード操作により復帰すると、復帰後にキーボードの入力が正しく行えない場合があります。
この場合には、電源ボタンを押して復帰させてください。
- スタンバイや休止状態から復帰した後や、スクリーンセーバーの機能から復帰した後に、入力モードの表示と入力される文字が一致しないことがあります。
この場合には、【英数】キーや【ひらがな】キーを押して、英字/かなの切り換えを行ってください。
- スタンバイの状態から、キーボード操作による復帰ができない場合があります。
-
FMV-KB211で、OSのスタンバイ状態から正常に復帰できないのですが…



-
スタンバイの状態から復帰した際に、入力モードの表示と入力される文字が一致しない場合があります。
この場合には、【英数】キーや【ひらがな】キーを押して、英字/かなの切り換えを行ってください。
-
インストール後に表示される、親指シフトキーボードの紹介ページをもう一度見たいのですが…


-
Japanist 2003インストールフォルダのHELP\Drivers\Setup.htmlを開いてください。
-
FMV-KB211で数字キーを押すと英字モードになってしまうんですが…



-
キーボードの最上段にある数字キーまたは記号キーを押した際に、かな漢字変換の入力モードが英数に変わります。
この場合には、【カタカナ ひらがな】キーを押して、かなモードに変更してください。
-
いつの間にか、同時打鍵ができなくなったのですが…



-
コンピュータウイルス[バッドトランス]あるいは[ポーカー]に感染すると、同時打鍵が行われなくなることがあります。
【回避方法】
市販のウイルスチェックソフトを用いて、最新ウイルス定義ファイルによるウイルスチェックおよびウイルス駆除を行ってください。
なお、すべてのローカルドライブから[kdll.dll](バッドトランス), [msp.dll](ポーカー)をファイル検索することで 感染の可能性をチェックすることもできます。ただし、発見されたdllを削除してもウイルスは駆除されません。
-
親指シフトキーボードを使いたいのですが…



-
親指シフトキーボードには、USB接続のFMV-KB232, FMV-KB232と、PS/2接続のFMV-KB613, FMV-LIFEBOOK(親指シフトキーボードモデル)があり、 それぞれのキーボードの使用条件を満たす環境でお使いいただけます。
[関連製品(ハードウェア製品)] にて、それぞれのキーボードの動作条件などをご確認ください。
以下にご注意ください。- MS-IMEやATOKで親指シフト打鍵することはできません。
- いつも最新のキーボードドライバをお使いください。 ドライバのアップデートは [修正モジュール(Japanist バージョン共通)]で公開されます。
- FMV-KB613をご利用中、省電力状態から復帰する際は、電源ボタンを押して復帰させてください。
- FMV-KB613は、MS-DOSプロンプトでかな入力できません。ローマ字入力をお使いください。
-
【後退】【取消】を小指の位置に設定したいのですが…



-
快速親指シフト、または、USB親指シフトキーボード(Japanist V1では使用不可)をご利用の場合は、【:】【]】キーを【後退】【取消】に割り当てることができます。
【設定方法】
・Japanist 2003- 「動作環境」(詳細表示)の「キーボード」を表示する
- 「快速親指シフト」の枠の中の「快速親指シフトを使用する」にチェックする
- 「設定」ボタンを押す
- 「ベースとなるキー配列」にて、「KB211風 [モード1:かなを親指配列]」もしくは「KB611風 [モード2:かなと記号を親指配列]」を選択する。
また、USB親指シフトキーボードの場合には、「標準 [モード1:かなを親指配列]」の状態で、「BackSpaceキーの入れ換え」にて「:キーと入れ換える」を選択する。および「Escキーの追加」にて「]キーをESCキーとして追加する」を選択する。
【参考】
USB親指シフトキーボードでは、「KB611風」を選択することはできません。
FMV-KB613, FMV-KB611のように英字モードでも【後退】を小指の位置に設定したい場合には、「動作環境」(詳細表示)の「キーボード」で「106 / 109 日本語キーボード」を選択した上で、「快速親指シフト」の設定をしてください。
またその際には、「USB親指シフトキーボードの接続/切断を自動判定する」のチェックを外してください。
なお「KB611風」では記号の位置が変更されますので、快速親指シフトキーボードシールをお使いください。
・Japanist 2002
- 「動作環境」(詳細表示)の「キーボード」を表示する
- 「快速親指シフト」の枠の中の「快速親指シフトを使用する」にチェックする
- 「設定」ボタンを押す
- 「キー配列を選択」にて、「モード1(後退・取消付)」もしくは「モード2(後退・取消付)」を選択する
・Japanist V1
- 「動作環境」の「キー」タブを表示する
- 「キーボード指定」の枠の中の「快速親指シフト」ボタンを押す
- 「[快速親指シフト]を使用する」にチェックする
- 「使用する親指配列の設定」枠内の「…(モード1)」を選び「取消・後退キーを右手小指で入力できるように配置します」 にチェックするか、「…(モード2)」を選ぶ
-
USB親指キーボードで、記号を入力する方法を教えて。


-
USB親指キーボード(FKB8579-661, FMV-KB231)での記号入力方法は、従来の親指シフトキーボードと一部異なります。
【入力例】
「~」 の場合、 かなモードで【親指左】+【3】
「~」 の場合、 英数モードで【Shift】+【^】
「 ̄」 の場合、 英数モードで全角にして【Shift】+【^】
「々」 の場合、 「のま」「おなじ」「とう」「どう」と入力して変換
-
USB親指シフトキーボード(コンパクト)で、キーの前面に刻印されている機能はどうやって使うの?


-
・キーの前面に刻印されている機能のうち、【漢字】【ローマ字】を使う場合には、【Alt】キーを押しながら各キーを押します。
【打鍵例】
[漢字]の場合、【Alt】+【半角/全角】
[ローマ字]の場合、【Alt】+【カタカナ ひらがな】
・その他のキー前面に刻印されている機能を使う場合には、【Fn】キーを押しながら各キーを押します。
【打鍵例】
[F1]の場合、【Fn】+【1】
[Delete]の場合、【Fn】+【Backspace】
[Ctrl]+[Alt]+[Delete]の場合、【Ctrl】+【Alt】+【Fn】+【Backspace】
-
OSのスタンバイ状態から復帰したときに、USB親指シフトキーボードが再認識されないんですが…



-
・OSのスタンバイ状態中にUSB親指シフトキーボードを接続/切断すると、スタンバイ状態から復帰したときに正しく認識されない場合があります。
【事後対策】
この場合は、USB親指シフトキーボードを接続し直しすことで、正しく再認識されるようになります。
・USBハブ経由でUSB親指シフキーボードを接続している場合、OSがスタンバイ状態から復帰したときに正しく認識されない場合があります。
【回避方法】
この場合は、USB親指シフトキーボードをパソコン本体に直接接続するか、OSがスタンバイ状態にならないようにする (スタンバイの代わりに休止状態を採用するなど)ことで回避できます。
-
Excel編集中、文字入力が正しく行えないことがあるのですが…



-
「快速親指シフト」もしくは、USB親指シフトキーボードをご利用の場合、 Excelの「オートコンプリート」が有効になっていると、文字が正しく入力できないことがあります。
【回避方法】
オートコンプリートを無効にして文字入力を行ってください。
(参考) Internet Explorer上でExcelを編集する際は、Internet Explorerをバージョン6にすることでも、この現象を回避できます。
-
Windows XP / 2000 / NTで、同時打鍵が行えないことがあるのですが…


-
エクスプローラのポップアップメニューからアプリケーションを起動したり、エクスプローラの背後に表示されているアプリケーションに ドラッグ&ドロップなどを行うと、対象のアプリケーションウィンドウが最前面に表示されないことがあります。
FMV-KB613, FMV-KB611, FMV-KB211をWindows XP / 2000 / NTでご利用の場合、この状態になったアプリケーションに対して文字入力を行うと、同時打鍵が行えないことがあります。
【回避方法】
「かな」/「英字」モードの切り換えを行うか、かな漢字変換「On」/「Off」を切り換えると、同時打鍵を正しく認識するようになります。
-
左右親指シフトキーや【変換】【無変換】キーが効きません


-
Windows 2000のService Pack 1以下をお使いの場合、日本語のUSBキーボードを接続すると キーボードドライバが自動的に「101 / 102英語キーボード」に変わってしまうことがあります。 この状態では、親指シフトキーや変換/無変換キーが動作しません。
【回避方法】
「106 / 109 日本語キーボード」のドライバを設定してください。
また、Windows 2000のService Pack 2以上の適用をお薦めします。
-
快速親指キートップシールの貼り方を教えて。


-
 上段のシール(10行4列)は、キーボードの文字キー(【1】【Q】など)に対して、左から順に貼り付けます。
上段のシール(10行4列)は、キーボードの文字キー(【1】【Q】など)に対して、左から順に貼り付けます。
下段のシール(8+9枚)は、「動作環境」の「キーボード」(Japanist V1では「キー」ダブ)の「キーボード指定」に合わせて 次のように貼り付けてください。
「親指キー用シール」は、親指シフトに割り当てたキーに貼り付けます。お好みにより、クッションシールを重ねて高さを調節してください。
なお、ディスプレイを破損する可能性がありますので、「親指キー用シール」はノートパソコンには使用しないでください。
(参考) 「モード1」(Japanist V1では「かなを親指配列にする(モード1)」)の場合は、 左側のシール(8枚)を上段シールに続けて、左から順に貼り付けます。
(参考) 「モード2(後退・取消付)」(Japanist V1では「かなと記号を親指配列にする(モード2)」)の場合は、 右側のシール(9枚)を上段シールに続けて、左から順に貼り付けます。
-
快速親指シフトで親指シフトのキーを替えたいのですが…


-
左右親指シフトのキーは、【無変換】【スペース】【変換】のいずれかから選ぶことができます。
【設定方法】
・Jpanist 2003- 「動作環境」(詳細表示)の「キーボード」を表示する
- 「快速親指シフト」の枠の中の「快速親指シフトを使用する」にチェックする
- 「設定」ボタンを押す
- 「親指シフトキーの割り当て」にて好きな組み合わせを選択する
・Jpanist 2002
- 「動作環境」(詳細表示)の「キーボード」を表示する
- 「快速親指シフト」の枠の中の「快速親指シフトを使用する」にチェックする
- 「設定」ボタンを押す
- 「親指シフトの位置を選択」にて好きな組み合わせを選択する
・Jpanist V1
- 「動作環境」の「キー」タブを表示する
- 「キーボード指定」の枠の中の「快速親指シフト」ボタンを押す
- 「親指シフトキーの設定」にて好きな組み合わせを選択する
-
親指シフトキーボードはどこで買えますか?



-
富士通製品の取扱店にて販売しています。また、オンラインショッピングができるお店もあります。
-
Windowsをアップグレードインストールしたら、親指シフトキーボードが正しく動作しなくなったのですが…



-
Windowsシステムをアップグレードインストールすると、キーボードドライバが変更されてしまいます。
システムのインストール後は、キーボードドライバを再度インストールしてください。
-
FMV-KB613, FMV-KB611, FMV-211親指シフトキーボードのドライバインストールの際、警告が出るのですが…



-
FMV-KB613, FMV-KB611, FMV-KB211のドライバインストールの際、標準のドライバでない旨の警告が出ますが、 正常にインストールされますので問題ありません。
(参考) Japanist 2003では、製品CD-ROM の「Drivers」フォルダ内にある「Setup.html」(親指シフトキーボードの設定ガイド)に、画面付きの説明を用意していますので活用してください。
-
FMV-KB613, FMV-KB611親指シフトキーボードの刻印通りに機能が動かないのですが…



-
FMV-KB613, FMV-KB611の刻印は、OASYS用です。 その他のアプリケーションをお使いの際は、キートップではなく、キーボードの筐体に刻印された機能(「F1」や「Prt Sc」など)で動作します。
OASYS上で正常に動作しない場合は、OASYSの環境設定のキー割り当てと、キーボードドライバの設定を確認してください。
-
親指シフトとは?


-
ローマ字入力やJISかな入力とならんで、キーボードを使って入力する方式の一つです。
子音+母音で入力するローマ字入力よりも、1文字を1度で入力でき、指の移動量の少ない親指シフト入力の方が、 約40%も打鍵数が少なくてすむという実験結果が出ています。
ご購入・ご導入を検討中、本商品をご使用中のお客様
商品に関するお問い合わせ
Japanistのご購入をご検討中のお客様のご質問・ご相談、ご購入後の使用方法、技術的なお問合せなどを承ります。
 お電話でのお問い合わせ
お電話でのお問い合わせ
「Japanistサポートセンター」まで、お気軽にお問い合わせください。
03-3570-5878 (注3-1)
受付時間 9時~12時, 13時~17時
(土曜・日曜・祝日・当社指定の休業日を除く)
Japanist サポートセンターでは、お問い合わせ内容の正確な把握、およびお客様サービス向上のため、お客様との会話を記録・録音させていただいておりますので、予めご了承ください。
 Webでのお問い合わせ
Webでのお問い合わせ
Webによるお問い合わせは、受け付けておりません。
(注3-1) Japanistサポートセンターの電話番号は、2005年11月11日から変更になりました。上記の新しい電話番号のご利用をお願いいたします。
ホームページに関するお問い合わせ
ホームページの記載内容に関するご意見・ご要望は、上記のJapanistサポートセンターまでご連絡ください。 今後の参考にさせていただきます。
親指シフトキーボードについて
親指シフトキーボードに関するお問い合わせ
親指シフトキーボードに関するお問い合わせにつきましては、以下のリンク先をご覧ください。
| 対象キーボード | お問い合わせ先 | ご購入先 |
|---|---|---|
|
FMV-KB232
FMV-KB613 |
お問い合わせ先(法人向けパソコン) | 製品を取り扱っている、各店舗にご確認ください。
(参考)NICOLAの販売店ページ |
| FKB7628 | FCLコンポーネント株式会社 |