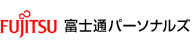Q&A
お客様各位
2011年4月1日
株式会社富士通パーソナルズ
ハイパーセレクション製品のサポート終了について
平素は、富士通製品をご愛顧いただき、誠にありがとうございます。
当社が2004年7月まで取り扱いしておりました周辺機器「ハイパーセレクション製品」につきまして、電話によるお問い合わせは2010年9月30日で終了させていただきました。
Webによるお問い合わせフォームならびにメールでのサポートは、2011年3月31日で終了させていただきました。
永年の製品ご愛顧を心より厚くお礼申し上げます。
スキャナ
USB接続
600CU,1200CU,600CU/WM,1200CU/WM
質問
006 : 600CU/WMで「TWAINエラー」,「スキャナの問題です」などのメッセージが表示されスキャンできないのですが?
回答
このような現象が発生する場合は、以下の手順で、スキャナの再設定をおこなってください。
【デバイスの削除】
- パソコンの電源が切れている状態にして下さい。
- スキャナの電源アダプターをコンセントに、電源ケーブルをスキャナに差し、スキャナのUSBコネクターをパソコンのUSBポートに接続してください。
- パソコンの電源を投入しWindowsを起動します。
- [スタート]ボタンをクリックし、[設定]-[コントロールパネル]をクリックしてください。
- コントロールパネル内の[システム]をダブルクリックしてシステムのプロパティを開きます。
- システムのプロパティ画面の[デバイスマネージャー]のタブをクリックし、[種類別に表示]を選択して下さい。
- デバイス一覧で、[その他のデバイス]か[イメージングデバイス]の中に、[不明なデバイス]及び、!マークがついて表示されている行がありましたら、 その行の上で右クリックすると[削除]と言う項目が出てきますのでこれを選択して削除します。
- システムのプロパティ画面と[コントロールパネル]を閉じ、[スタート]ボタンをクリックし、[Windowsの終了]より[電源を切れる状態にする]に チェックを入れて[OK]をクリックしてください。
- パソコンの電源が切れます。
- スキャナのUSBケーブルをパソコンから抜いて下さい。
【準備】
- 必ずスキャナのUSBケーブルをパソコンから抜いて下記作業をおこなって下さい。
【スキャナドライバソフトのアンインストール】
- [スタート]ボタンをクリックし、[プログラム(P)]-[Plug'n'Scan600CU/WM]-[Uninstall]をクリックして下さい。
- アンインストール画面が起動しましたら、[Automatic]ボタンをクリックして下さい。アンインストールプログラムが実行されます。
注意: 途中で[Cancel]をクリックするとドライバが正常に削除されません。画面が切り替わるまでそのままお待ち下さい。 - 「インストールを完了するためには、システムを再起動する必要があります。」というメッセージが表示されたら[キャンセル]をクリックして下さい。
- [Plug'n'Scan 600CU/WM]というウィンドウを閉じ、[スタート]ボタンをクリックし、[Windowsの終了]より[電源を切れる状態にする]にチェックを入れ[OK]を クリックして下さい。パソコンの電源が切れます。
【スキャナドライバソフトの再インストール】
- パソコンの電源が切れている状態にして下さい。
- スキャナの電源アダプターをコンセントに、電源ケーブルをスキャナに差し、スキャナのUSBコネクターをパソコンのUSBポートに接続して下さい。
- パソコンの電源を投入し、Windowsを起動します。
- 画面に[新しいハードウェアの追加ウィザード]ダイアログボックスが表示されます。
- [次へ]をクリックして下さい。
- [使用中のデバイスに最適なドライバを検索する]を選択し、[次へ]をクリックして下さい。
- 「PLUG-N-SCAN 600CU/WM スキャナインストールCD」をCD-ROMドライブに入れて下さい。
- [検索場所の指定]にチェックを入れ、(フロッピィディスクやCD-ROMにチェックが入ってる場合は、すべてはずして下さい。) その下のテキストボックス内に「Q:\Win98」と入力し[次へ]をクリックして下さい。
注意: 上記の「Q」にはドライブ名を指定してください。おわかりにならない場合は、 【Windowsでドライブを確認するには?】をご参照下さい。 - 「Q:\Win98」と表示されたダイアログボックスが表示されたら、[次へ]をクリックして下さい。
- [完了]をクリックして下さい。
- 「インストールを完了するためにはシステムを再起動する必要があります。」というメッセージが表示されたら[キャンセル]をクリックして下さい。 *Windowsの状態によっては上記メッセージが表示されない場合があります。
- [スタート]ボタンをクリックし、[Windowsの終了]より[電源を切れる状態にする]にチェックを入れ[OK]をクリックして下さい。
- パソコンの電源が切れます。
- パソコンの電源を投入しWindowsを起動します。
- マイコンピュータを開き、[Autorun(Q:)]のアイコンをダブルクリックして下さい。
- ドライバインストール画面が起動します。
- 画面の指示に従いインストールを行って下さい。
- 「インストールを完了するためには、システムを再起動する必要があります。」というメッセージが表示されたら[キャンセル]をクリックして下さい。
- [スタート]ボタンをクリックし、[Windowsの終了]より[電源を切れる状態にする]にチェックを入れ[OK]をクリックして下さい。
- パソコンの電源が切れます。
- パソコンの電源を投入しWindowsを起動します。
- Windows起動後、スキャナ取り込み用のプログラム(Adobe PhotoDeluxe, Presto!PageManager 等)での設定を行い、スキャナの動作をご確認ください。
【Windowsでドライブを確認するには?】
- Windowsのデスクトップ上の[マイコンピュータ]のアイコンを開いてください。
- [マイコンピュータ]を開いた状態でCD-ROMドライブのアイコンをご参照ください。
- アイコンの下の文字に[(E:)]や[CD-ROMドライブ(E:)]という項目がございます。このカッコに入っているアルファベットの部分がドライブ名となります。
作成・更新日:2001年7月6日
周辺機器:スキャナ(600CU/WM)
本体:DOS/V
ソフトウェア:Windows98/98SE