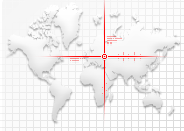Info before Update
You can't set up Windows 10 Anniversary Update with touch operation when you clean-install Windows 10 Anniversary Update.
You can't set up Windows 10 with touch operation. Please connect both USB mouse and keyboard to your systems before you install Windows 10 Anniversary Update.
If you run 'Reset your PC', you can't restore to Windows 10 previous version.
If you want to restore to previous image, you should create a recovery drive before you update to Windows 10 Anniversary Update.
Create a recovery drive
https://support.microsoft.com/en-us/instantanswers/3a747883-b706-43a5-a286-9e98f886d490/create-a-recovery-drive
Please back up your important data and create recovery disks before Windows 10 Anniversary Update updates.
Installation
Windows 10 is a service, which means it's always up to date and your PC always has the latest and best features. The Anniversary Update, which includes additional features and improvements, will automatically download and install when it’s available.
If you want to check for the update now, select the Start button  , then select Settings
, then select Settings  > Update & security > Windows Update > Check for updates. If you’re not seeing the update, hang tight. It'll be available soon.
> Update & security > Windows Update > Check for updates. If you’re not seeing the update, hang tight. It'll be available soon.
Here are some things to know about the update:
- The download is about 3 GB. If you use a metered Internet connection, connect to an unmetered network in order to avoid any extra charges
- After the update is installed, when you sign in, you'll see screens indicating your PC is completing setup. These screens are shades of blue and similar to when you installed Windows 10 for the first time.
- Your settings will stay the same and you won't lose any data.
- After setup is complete, your PC will be running Windows 10 Anniversary Update. To see what version your PC is running, select the Start button
 , then select Settings
, then select Settings  > System > About.
> System > About.
If it’s been less than 31 days since you upgraded to Windows 10, you won’t get the Anniversary Update update right away; this will allow you to go back to your previous version of Windows if you choose. After the 31 days have passed, your PC will automatically download the Anniversary Update.
If the setting to defer upgrades is turned on, you may not get the update immediately. To make sure this setting is off, select the Start button  , then select Settings
, then select Settings  > Update & security > Windows Update > Advanced options, and clear the checkbox for Defer upgrades. Windows will allow you to reset the update schedule up to five days later. To change this setting, select the Start button
> Update & security > Windows Update > Advanced options, and clear the checkbox for Defer upgrades. Windows will allow you to reset the update schedule up to five days later. To change this setting, select the Start button  , then select Settings
, then select Settings  > Update & security > Windows Update > Advanced options, and select Notify to schedule restart in Choose how updates are installed. However, you can only use this reschedule option once.
> Update & security > Windows Update > Advanced options, and select Notify to schedule restart in Choose how updates are installed. However, you can only use this reschedule option once.
Any update installed on your PC before the Windows 10 Anniversary Update will no longer be listed in your update history.
Info after Update
How to go back to previous OS after Windows 10 Anniversary Update updated.
You can go back to previous OS within 10 days after Windows 10 Anniversary Update updated.
Please follow the instructions below.
- Launch [Settings].
- Click [Update & security]-[Recovery].
- Click [Get started] on [Go back to previous build] option.
- Check to the required items and click [Next] on [Why are you going back?] screen.
- Read contents and click [Next] on [What you need to know] screen.
- Click [Next] on [Don't get locked out] screen.
- Click [Go back to previous build] on [Thanks for trying out this build] screen.
Info for 2 in 1 products:
When you undock attachable keyboard and tap a text input field, touch keyboard is not automatically launched.
On 2 in 1 device, when you undock attachable keyboard and tap a text input field, touch keyboard is not automatically launched.
If you want to launch touch keyboard, you can display touch keyboard by the following steps.
[Steps]
- Click [Start] menu - [Settings] button.
- Click [Devices]-[Typing].
- Change [Show the touch keyboard when not in tablet mode and there's no keyboard attached] to on.
Info for LIFEBOOK T936, T726, STYLISTIC Q736, Q616, Q665, R726
Stylus pen does not support “Pen shortcuts” settings.
Fujitsu stylus pen does not have a shortcut button by Bluetooth device. Stylus pen does not support “Pen shortcuts” settings.
Info for LIFEBOOK T936, T726, STYLISTIC Q736, Q616, Q665
When using Desktop Camera application, the preview image of the camera does not follow the screen direction
In Windows 10 Anniversary Update, when using Desktop Camera application, the preview image of the camera does not follow the screen rotation. When using Universal Camera application, the preview image of the camera can follow the screen rotation.




 , then select Settings
, then select Settings  > Update & security > Windows Update > Check for updates. If you’re not seeing the update, hang tight. It'll be available soon.
> Update & security > Windows Update > Check for updates. If you’re not seeing the update, hang tight. It'll be available soon.