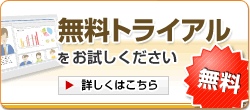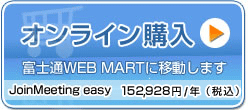FUJITSU Managed Infrastructure Service
JoinMeeting easy
【重要】ご購入前・体験デモ前の動作確認
本サービスは2021年7月19日をもって新規販売を終了いたしました。
ご購入前に必ずお確かめ下さい。
JoinMeeting/JoinMeeting easyのご利用に先立ち、各パソコンにクライアントソフトウェア(以下、JoinNetと呼びます)のインストールが必要となります。
ご購入前・体験デモお申し込み前に、以下の手順でJoinNetのインストールとテストウィザードを実行し、 JoinNetが正常に動作することを必ずご確認下さい。
(注)ネットワーク状況が良好でないと、映像および音声の品質に影響が出る場合があります。
JoinNetの動作確認を行わずにJoinMeeting/JoinMeeting easyをご購入された場合、JoinNetが正常に動作せずJoinMeeting/JoinMeeting easyが利用できなくても、返金等の対応はいたしかねますので、ご了承下さい。
ご購入前の動作確認は、以下の手順でお願い致します。
1.クライアントソフトウェア(JoinNet)のダウンロード
お使いのPCにクライアントソフトをインストールしていない場合は、下記よりクライアントソフトをダウンロードしてインストールしてください。
- プログラム使用許諾書の確認 / JoinNet のダウンロード
上記ページで「同意する」をクリックいただくとファイルがダウンロードされます。
免責事項について
富士通株式会社は、本ソフトウェアのインストール・アンインストールによる全ての不具合や損害を生じても、不稼動、稼動不良を含む法律上の瑕疵担保責任、その他の保証責任を一切負わないものとします。
2.クライアントソフトウェア(JoinNet)のインストール
ここでは、JoinNetのインストールの仕方について説明します。
- 2.1 ダウンロードをクリックすると、下記のダイアログが表示されます。「実行」または「保存」をクリックします。

- a. 保存を選択した場合、ダウンロードが完了すると、以下のダイアログが表示されます。「実行」または「フォルダーを開く」選択します。

- b. フォルダーを開くを選択した場合は、JoinNetのインストーラをダブルクリックしてアプリケーションを起動してください。
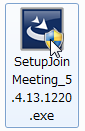
- a. 保存を選択した場合、ダウンロードが完了すると、以下のダイアログが表示されます。「実行」または「フォルダーを開く」選択します。
- 2.2 ウィンドウズのセキュリティ警告が表示された場合は、「実行」をクリックします。
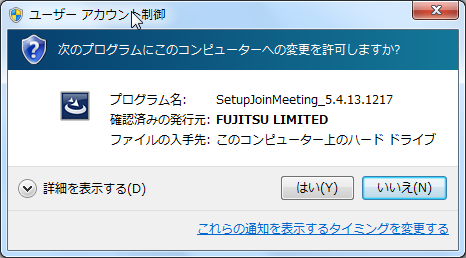
- 2.3 「次へ」をクリックします。
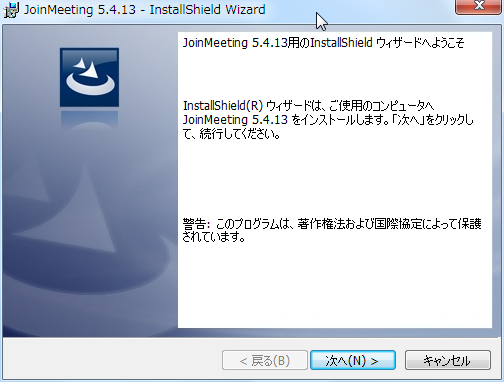
- 2.4 使用許諾契約書の条項に同意しますを選択し、「次へ」をクリックします。
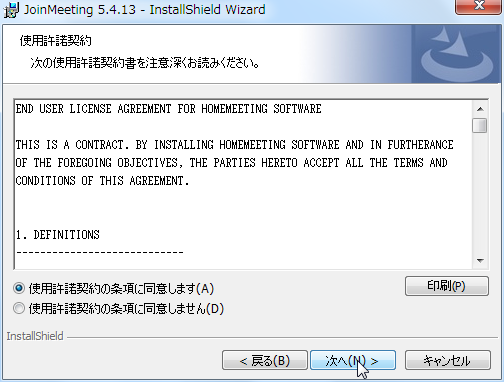
- 2.5 インストール先を選択し、「次へ」をクリックします。
(注)インストール先を特に指定しない場合は、デフォルトで構いません。
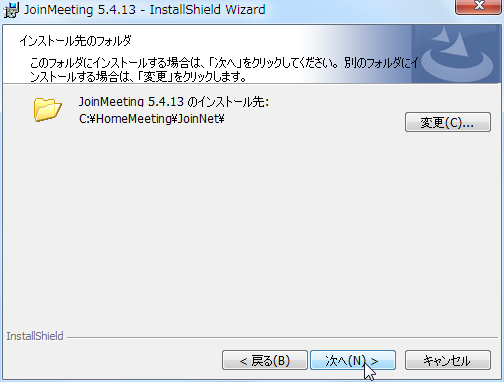
- 2.6 インストールの準備が完了したことを示す画面が表示されます。「インストール」をクリックします。
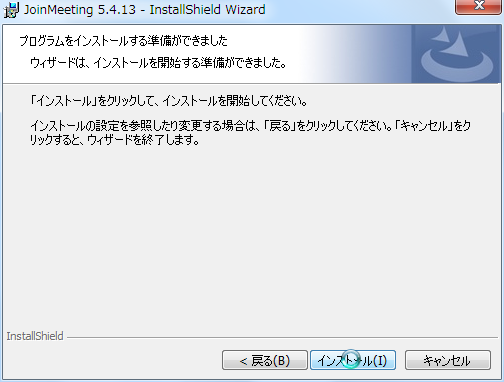
- 2.7 インストール完了画面が表示されます。「完了」をクリックします。
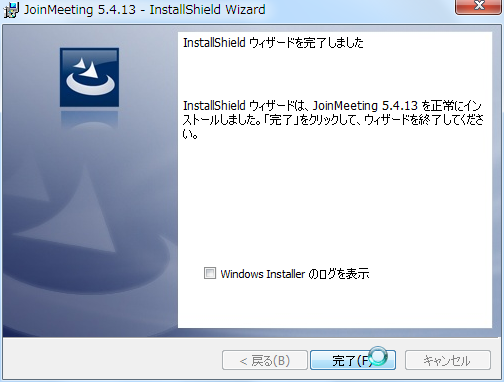
以上でJoinNetのインストールは完了です。
3.テストウィザードの実行
テストウィザードを実行することにより、動画、音声などの設定を順に確認することができます。
<テスト項目>
- 3.1 テストウィザードの開始
下記のリンク、「テストウィザードを実行する」をクリックします。
「テストウィザードを実行する」 - 3.2 JoinNetの起動
JoinNetが起動します。
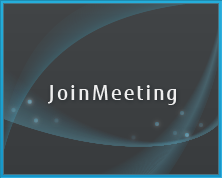
- 3.3 ビデオキャプチャーのテスト
ビデオキャプチャーは、カメラを使って映像を送信する機能のテストです。
セルフビューには、任意の静止画を設定することも可能です。
カメラを使用しない場合(No video device)は、「次へ」で構いません。
- 3.4 音声出力(スピーカー)のテスト
スピーカーは、音声を受信する機能のテストです。
スピーカー出力が大きいと、ハウリング(注1)が発生する場合があります。
ヘッドセットなどを使用しない場合は、スピーカ出力をできるだけ小さくしてください。
音声を使わない場合は、テストを実施せずに「次へ」で構いません。(注1)ハウリングとは
スピーカから出力された音が、再び入力信号としてマイクへの入力となることで、音のループが発生しよって引き起こされる現象です。
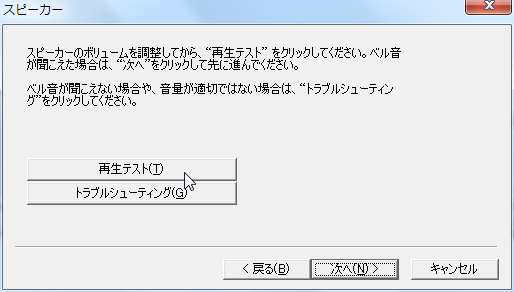
- 3.5. 音声入力のテスト
「オーディオキャプチャ」、「録音コントロール」では、音声入力のテストを行います。
正しいレベル(注2)に設定しないと、音声の途切れ等の原因となります。
音声を使わない場合は、テストを実行せずに「次へ」で構いません。(注2)正しいレベルについて
マイクに向かい話したときにJoinNetの右上のマイクレベルメータ(図参照)が、赤色に頻繁にならないように「録音コントロール」の音量を調整します。
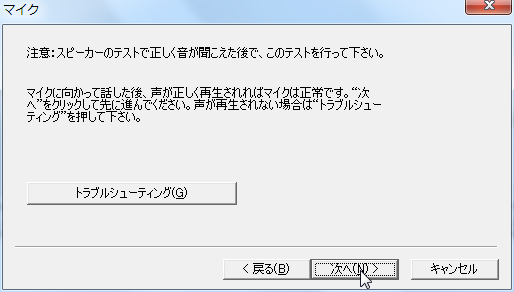
- 3.6 ネットワーク状況確認
「ネットワーク接続テスト」では、JoinMeetingとJoinMeeting easyサーバ間のネットワーク接続状況の確認を行います。
ネットワーク接続が行えない場合は、JoinMeeting esayのサービスを受けることができません。
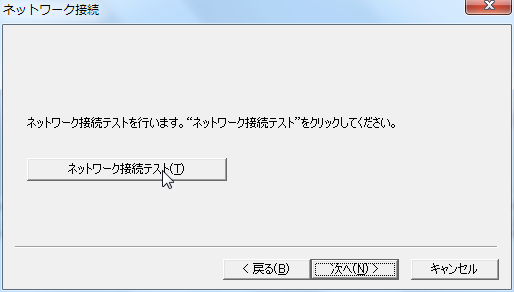
ネットワークの接続が成功すると、下図のようなメッセージが表示されます。
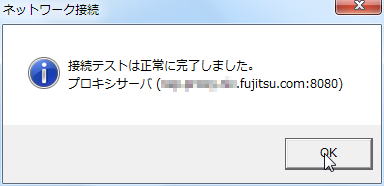
プロキシの設定に問題がある場合は、下図のようなメッセージが表示されます。
Internet Explorerのプロキシの設定を使用する場合は、OKをクリックしてください。
その後、再度、「ネットワークの接続テスト」を実施してください。

- 3.7 テストウィザードの終了
上記の全てのテストが終わると、下図のメッセージが表示されます。
「完了」をクリックするとテストウィザードは終了します。
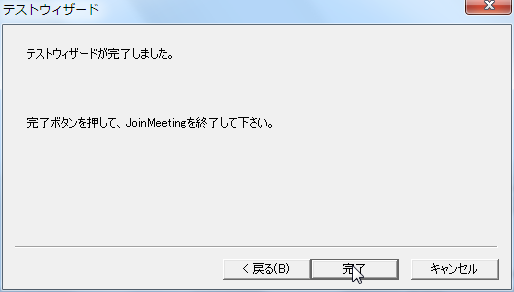
テストウィザードの「完了」後、下図のメッセージが表示されます。
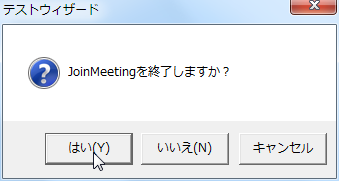
- 「はい」の場合:
JoinNetを終了します。 - 「いいえ」の場合:
JoinNetを継続します。操作イメージを確かめてください。 - 「キャンセル」の場合:
テストウィザードの終了確認画面に戻ります。
- 「はい」の場合:
4.クライアントソフトウェア(JoinNet)のアンインストール
ここでは、JoinNetのアンインストール方法について説明します。
- 4.1 「コントロールパネル」 - 「プログラム」 - 「プログラムのアンインストール」をクリックします。
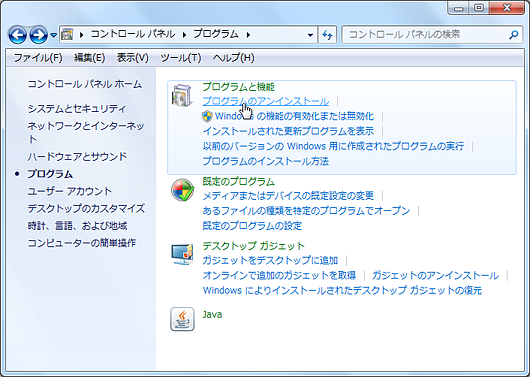
- 4.2 JoinNetを選択します。
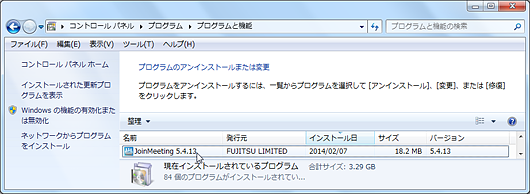
- 4.3 削除の確認画面が出た場合は、「はい(Y)」をクリックします。
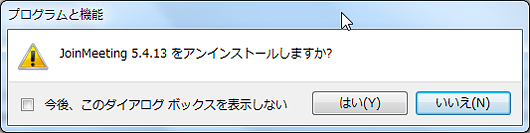
以上で、JoinNetのアンインストールは、完了です。