FUJITSU Software ATLAS
よくあるご質問
購入
- どこで購入できますか。
- 体験版はありますか?
- 価格を教えてください。
- ライセンスを追加購入する場合の価格を教えてください。
- ATLAS V14英語版を日本国内で購入することは可能ですか?
- 「翻訳スーパーパック」には何が含まれますか?
- 専門辞書の収録分野と収録語数を教えてください。
- パソコンを買い替える場合、さらに購入しなければいけないでしょうか?
- 1本のパッケージで何台にインストールできますか?
- 複数台で利用する場合は、ライセンスが別々に必要ですか?
- ライセンスを追加購入できますか?
- ライセンスパックには、メディア、マニュアルがないとすると、ひとつはパッケージソフトを購入しないといけないということでしょうか?
- まとまった数を購入する場合、割引はありますか?
- 旧バージョンを持っています。V14へバージョンアップできますか?
- バージョンアップ製品(グレードアップキット)の購入にユーザ登録は必要ですか?
- 医学向けの翻訳ソフトはありますか?
- ダウンロード購入はできますか?
- 「翻訳スーパーパック」を購入しましたが、「翻訳スーパーパック」という名前のCDが入っていません。
- 購入したら「アップデートパック」というCDが付いていました。これは何ですか?
- サンプル翻訳(試訳)をお願いしたいのですが。
- アカデミック版はありますか?
機能
- PDFファイルをレイアウトを保ったまま翻訳することはできますか?
- 複数のファイルをまとめて翻訳することはできますか?
- 旧バージョンで作成した利用者辞書は、ATLAS V14で使用できますか?
- 複数バージョンのATLASを同時に使用できますか?
- 旧バージョンの専門用語辞書は、ATLAS V14の本体と併用できますか?
- ATLAS V14の専門用語辞書は、旧バージョンのATLAS本体と併用できますか?
- セキュリティのかかっているPDFファイルは翻訳できますか?
動作環境
- ATLAS V14 は Windows 7 に対応していますか?
- ATLAS V14 は Windows 8 / 8.1に対応していますか?
- ATLAS V14 は Windows 10 に対応していますか?
- ATLAS V14 は Office 2010 に対応していますか?
- ATLAS V14 は Office 2013 に対応していますか?
- ATLAS V14 は Office 2016 に対応していますか?
- ATLAS V14 は Acrobat X に対応していますか?
- ATLAS V14 は Acrobat XI に対応していますか?
- Adobe Reader X 以降には対応しないのですか?
- Internet Explorer の拡張保護モードを無効にする方法を教えてください。(Internet Explorer 10、11)
トラブル
- Internet Explorer で新しいページを開くたびに、勝手に翻訳が実行されてしまいます。
- Excel (Word、PowerPoint) のATLASツールバーが急に出なくなってしまいました。
- ATLAS V14 が Office 2010 と連携できません。
- ATLAS V14 が Acrobat X と連携できません。
- Word または Excel 起動時に"非表示モジュールXXXX内でコンパイルエラーが発生しました"と表示されます。
- PDFファイルを翻訳しようとすると、「テキストが抽出されませんでした」と表示され、翻訳できません。
- PDFを翻訳したら、翻訳結果のPDFで原文と訳文が重なっています。
- 「連携翻訳のセットアップが可能なアプリケーションがインストールされていません。」と表示され、連携翻訳のセットアップができません。
購入
Q
どこで購入できますか?
A
パソコンショップ、家電量販店などでご購入いただけます。店頭に在庫がない場合は店頭にてご注文ください。
法人のお客様は、当社営業までご相談ください。
Q
体験版はありますか?
A
ATLAS体験版は終了とさせていただきました。なお、法人のお客様は当社営業までご相談ください。
Q
価格を教えてください。
A
価格のページ に価格表がありますのでご確認ください。
Q
ライセンスを追加購入する場合の価格を教えてください。
A
ライセンスパックのページ にライセンスパックの価格表がありますのでご確認ください。
Q
ATLAS V14英語版を日本国内で購入することは可能ですか?
A
ATLAS V14英語版はATLAS V14日本語版パッケージに同梱されています。
Q
「翻訳スーパーパック」には何が含まれますか?
A
「翻訳スーパーパック」は以下の製品がセットになったパッケージです。
- 「ATLAS 翻訳スタンダード」 (英日・日英翻訳ソフト)
- 「ATLAS 専門辞書 (技術・ビジネス・医学)」 (28分野の専門用語辞書)
Q
専門辞書の収録分野と収録語数を教えてください。
A
専門辞書のページ に収録分野と収録語数の一覧がございますのでご覧ください。
Q
パソコンを買い替える場合、さらに購入しなければいけないでしょうか?
A
旧PCからアンインストールしていただければ、買い替え後のPCにインストールしてご利用いただけます。
Q
1本のパッケージで何台にインストールできますか?
A
パッケージには1ライセンス含まれます。1ライセンスで1台にインストールできます。
Q
複数台で利用する場合は、ライセンスが別々に必要ですか?
A
はい。複数台で利用する場合は、ライセンスが別々に必要です。
Q
ライセンスを追加購入できますか?
A
はい。追加ライセンスのご購入にはライセンスパックをご用意しております。詳しくは「ライセンスパック」をご覧ください。
Q
ライセンスパックには、メディア、マニュアルがないとすると、ひとつはパッケージを購入しないといけないということでしょうか?
A
はい。ひとつはパッケージをご購入ください。ライセンスパックは追加ライセンス用です。
Q
まとまった数を購入する場合、割引はありますか?
A
まとまった数のご購入にはライセンスパックをご用意しております。割引率についてはライセンスパック価格表をご覧ください。
Q
旧バージョンを持っています。V14へバージョンアップできますか?
A
ATLASの旧バージョンをお持ちの場合はバージョンアップ製品(グレードアップキット) をご購入・インストールしていただくことにより、ATLAS V14へのバージョンアップ が可能です。バージョンアップ製品はパソコンショップ、家電量販店などで ご注文いただけます。法人のお客様は当社営業経由でもご購入いただけます。 バージョンアップ製品の価格については、 旧バージョンをお持ちの場合(グレードアップキット)をご覧ください。
Q
バージョンアップ製品(グレードアップキット)の購入にユーザ登録は必要ですか?
A
ユーザ登録は必要ありません。
Q
医学向けの翻訳ソフトはありますか?
A
医学系に特化した翻訳ソフトとしては、「ステッドマン医学大辞典 改訂6版」と「南山堂 医学英和大辞典 第12版」をバンドルした「ATLAS 医学翻訳 ステッドマン+南山堂パック V14」がございます。
Q
ダウンロード購入はできますか?
A
ダウンロード購入はできません。製品パッケージをご購入ください。
Q
「翻訳スーパーパック」を購入しましたが、「翻訳スーパーパック」という名前のCDが入っていません。
A
「翻訳スーパーパック」は以下の製品がセットになったパッケージのため、CDにもそれぞれの製品名が印字されています。
- 「ATLAS 翻訳スタンダード」 (英日・日英翻訳ソフト)
- 「ATLAS 専門辞書 (技術・ビジネス・医学)」 (28分野の専門用語辞書)
Q
購入したら「アップデートパック」というCDが付いていました。これは何ですか?
A
「アップデートパック」はには、不具合の修正、セキュリティに関する修正、 新しいOSや連携アプリへの対応、機能の改良などが含まれます。 ご使用の製品には最新のアップデートを適用してください。
Q
サンプル翻訳(試訳)をお願いしたいのですが。
A
申し訳ございませんが、サンプル翻訳は承っておりません。
Q
アカデミック版はありますか?
A
申し訳ございませんが、アカデミック版はございません。
機能
Q
PDFファイルをレイアウトを保ったまま翻訳することはできますか?
A
ATLAS V14 は Acrobat と連携し、レイアウトを保ったまま翻訳することが可能です。ただし PDF によっては翻訳できない場合もあります。 Adobe Reader と連携する場合はレイアウトを保っての翻訳はできません。Adobe Reader と連携する場合、翻訳結果はテキストで表示されます。
Q
複数のファイルをまとめて翻訳することはできますか?
A
ファイル翻訳を使うと複数のファイルをまとめて翻訳することができます。
Q
旧バージョンで作成した利用者辞書は、ATLAS V14で使用できますか?
A
V6~V13で作成した利用者辞書は、ATLAS V14で使用できます。
Q
複数バージョンのATLASを同時に使用できますか?
A
複数バージョンのATLASを同時に使用する場合は、動作を保証できません。旧バージョンのATLASはアンインストールすることをお勧めします。
Q
旧バージョンの専門用語辞書は、ATLAS V14の本体と併用できますか?
A
ATLAS V6~V13の専門用語辞書は、ATLAS V14の本体と併用できます。
Q
ATLAS V14の専門用語辞書は、旧バージョンのATLAS本体と併用できますか?
A
ATLAS V14の専門用語辞書は、ATLAS V6~V13と併用できます。
ただし、翻訳メモリ例文(「化学特許辞書」、「電気特許辞書」、「ダイアログメッセージ集」、「ビジネス技術実用英語大辞典」)は、ATLAS V13以降でのみ使用可能です。
Q
セキュリティのかかっているPDFファイルは翻訳できますか?
A
更新が許可されていないPDFは翻訳できません。 少なくとも以下のセキュリティ設定項目が「許可」になっている必要があります。 なお、セキュリティ設定項目はAcrobatのバージョンによって異なります。
翻訳機能別の確認項目
- レイアウト翻訳を行う場合
- セキュリティ項目の「印刷」以外の項目がすべて「許可」になっている必要があります。
- ページ翻訳・範囲翻訳を行う場合
- Acrobat 8 以降では、「内容のコピー」と「アクセシビリティのための内容の抽出」が「許可」になっている必要があります。
- Acrobat 7、Acrobat 6 では、「内容のコピーと抽出」」が「許可」になっている必要があります。
- Acrobat 5 では、「内容のコピーまたは抽出」」が「許可」になっている必要があります。
セキュリティ設定項目の表示方法
- Acrobat 8 以降、Adobe Reader 8 以降の場合
- [ファイル] メニューから[プロパティ]、[セキュリティ]の順に選択します。
- Acrobat 7、Acrobat 6、Adobe Reader 7、Adobe Reader 6の場合
- [ファイル] メニューから[文書のプロパティ]、 [セキュリティ] の順に選択します。
- Acrobat 7、Acrobat 6、Adobe Reader 7、Adobe Reader 6の場合
- [ファイル] メニューから[文書のプロパティ]、 [セキュリティ] の順に選択します。
- Acrobat 5 の場合
- [ファイル] メニューから[文書のセキュリティ]を選択し、表示されたダイアログの[設定の表示] ボタンをクリックします。
- Adobe Acrobat Reader 5の場合
- [ファイル] メニューから[文書のセキュリティ] を選択します。
注意
PDF文書によっては、画面上で設定/参照できないセキュリティ情報が設定されているために、 上記のセキュリティ設定項目が「許可」になっている場合でも翻訳できない場合があります。
動作環境
Q
ATLAS V14 は Windows 7 に対応していますか?
A
アップデートパック U001以降で Windows 7 に対応しています。
ATLAS V14 の最新のアップデートパック をインストールしてください。
Windows 7 の留意事項についてはWindows 7 の対応状況をご参照ください。
Q
ATLAS V14 は Windows 8 / 8.1に対応していますか?
A
Windows 8
アップデートパック U003 以降で Windows 8 に対応しています。
ATLAS V14 の最新のアップデートパック をインストールしてください。
Windows 8 の留意事項についてはWindows 8 の対応状況をご参照ください。
Windows 8.1
アップデートパック U004 で Windows 8.1 に対応しています。
ATLAS V14 の最新のアップデートパック をインストールしてください。
Windows 8.1 の留意事項についてはWindows 8.1 の対応状況をご参照ください。
Q
ATLAS V14 は Windows 10 に対応していますか?
A
アップデートパック U004 で Windows 10 に対応しています。
ATLAS V14 の最新のアップデートパック をインストールしてください。
Windows 10 の留意事項についてはWindows 10 の対応状況をご参照ください。
Q
ATLAS V14 は Office 2010 に対応していますか?
A
アップデートパック U003 以降で Office 2010 に対応しています。
ATLAS V14 の最新のアップデートパック をインストールしてください。
Q
ATLAS V14 は Office 2013 に対応していますか?
A
アップデートパック U004 で Office 2013 に対応しています。
ATLAS V14 の最新のアップデートパック をインストールしてください。
Q
ATLAS V14 は Office 2016 に対応していますか?
A
Office 2016 には対応していません。現時点での対応予定は未定です。
Q
ATLAS V14 は Acrobat X に対応していますか?
A
アップデートパック U003 以降で Acrobat X に対応しています。
ATLAS V14 の最新のアップデートパック をインストールしてください。
Q
ATLAS V14 は Acrobat XI に対応していますか?
A
アップデートパック U004 で Acrobat XI に対応しています。
ATLAS V14 の最新のアップデートパック をインストールしてください。
Q
ATLAS V14 は Acrobat DC に対応していますか?
A
Acrobat DC には対応していません。現時点での対応予定は未定です。
Q
Adobe Reader X (Adobe Reader 10) 以降には対応しないのですか?
A
Adobe Reader X から保護モードと呼ばれる技術が実装され、アドインの動作が 抑止されるようになりました。 そのため、Adobe Reader X 以降では Reader 連携翻訳はご利用になれません。 Adobe Reader X 以降につきましては今後も対応の予定はございません。 Adobe Reader X 以降をご利用の場合は、クリップボード翻訳をご利用ください。
Q
Internet Explorer の拡張保護モードを無効にする方法を教えてください。(Internet Explorer 10、11)
A
画面右上のツールアイコンをクリックし、一覧から「インターネットオプション」を選びます。
「インターネットオプション」の「詳細設定」を選び、「拡張保護モードを有効にする」という項目の チェックを外して「OK」をクリックします。
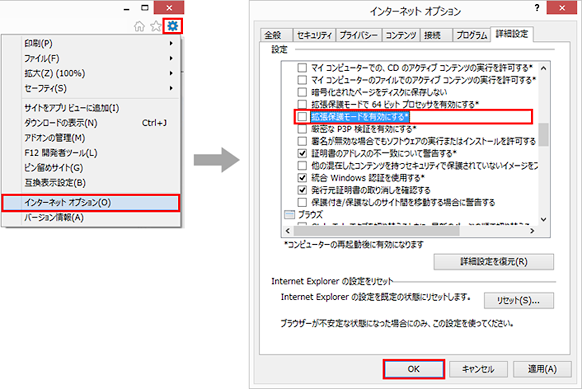
トラブル
Q
Internet Explorer で新しいページを開くたびに、勝手に翻訳が実行されてしまいます。
A
翻訳ボタンをクリックしていないのに翻訳が実行されてしまう場合、 ホームページ翻訳の「自動翻訳」機能がオンになっている可能性があります。Internet Explorer 上の 「ATLA Sツールバー」の「自動」ボタンをクリックし、自動翻訳を解除してください。
自動翻訳がオンになっている状態
![]()
自動翻訳がオフになっている状態
![]()
「ATLAS ツールバー」が表示されていない場合は、[ツール]-[ツールバー]-[ATLAS ツールバー]の順にクリックします。
Q
Excel (Word、PowerPoint) のATLASツールバーが急に出なくなってしまいました。
A
アドインが「使用できないアイテム」に入っている可能性があります。
Office 2003 以降では、何らかの理由でOfficeが強制終了すると、使用していたアドインを 無効にする機能があり、その場合、アドインは「使用できないアイテム」に入ります。
以下の操作をお試しください。以下はWordの操作です。Word、PowerPointも同様の操作で確認できます。
Excel 2003の場合
- Excel を起動します。
- [ヘルプ]-[バージョン情報]-[使用できないアイテム]をクリックししてください。
- [使用できないアイテム]に「ATLAS」で始まるアイテムがが存在する場合は、[有効にする]をクリックしてください。
Office 2007の場合
- Excel を起動します。
- [Office]ボタンをクリックし、[Excel のオプション]をクリックします。
- 左側のメニューから[アドイン]をクリックします。
- 画面の下にある[管理]の一覧から[使用できないアイテム]を選択し、[設定]ボタンをクリックします。
- [使用できないアイテム]に「ATLAS」で始まるアイテムがが存在する場合は、[有効にする]をクリックしてください。
Q
ATLAS V14 が Office 2010 と連携できません。
A
アップデートパック U003 以降で Office 2010 に対応しています。
ATLAS V14 の最新のアップデートパック をインストールしてください。
注)アップデートパックは、すべてのアプリケーションを終了した状態で適用してください。
Q
ATLAS V14 が Acrobat X と連携できません。
A
ATLAS V14 の[連携翻訳のセットアップ] ダイアログにおいて、Acrobat (または Adobe Reader) がグレーアウトされている場合の確認方法を以下に説明します。
グレーアウト部分の確認
まず、[連携翻訳のセットアップ] ダイアログでグレーアウトされている部分の 表記をご確認ください。 Acrobat X がインストールされている場合、以下のどちらかになります。
- Case A. "Acrobat 10" (バージョンが表示される)
- Case B. "Acrobat" (バージョンが表示されない)
Case A. "Acrobat 10" の場合
"Acrobat 10" のようにバージョンが表示されている場合は、 Acrobatがインストールされていることは認識できているものの、何らかの問題で、 現在利用されているユーザの管理者権限の判定が正しく行われていない可能性があります。
管理者アクセスの権限がある場合、以下の方法をお試しください。
- エクスプローラーで以下のフォルダを開きます。
\sampel\coop - CoopInstAdmin.exe を実行します。
CoopInstAdmin.exe の実行時、 権限昇格ダイアログにIDとパスワードが要求されたときには、管理者のIDとパスワードが必要です。 - CoopInstAdmin.exe が実行された場合、[連携翻訳のセットアップ]ダイアログ の Acrobat のチェックボックスはグレーアウトされないはずですので、チェック し、OKボタンを押してください。
Case B. "Acrobat" の場合
"Acrobat" のようにバージョンが表示されていない場合は、Acrobat がインストールされていることが認識できていません。 ATLAS V14 は、アップデートパックでAcrobat X に対応しているため、Case B の場合は、アップデートパックが 完全に適用されていない可能性が高く、ほとんどの場合、アップデートパックの再適用で改善します。
ATLAS V14 の最新のアップデートパック をインストールしてください。
注)アップデートパックは、すべてのアプリケーションを終了した状態で適用してください。
なお、最新のアップデートパック (U004) の適用を厳密に確認する方法として、Acrobat 関連の修正ファイルの日付を確認する方法があります。
エクスプローラーで以下のフォルダを開き、下記の表にあるファイルの日付を確認します。
| ファイル名 | ファイルサイズ | ファイルの日付 |
| AtlAcroF.api | 602,112 | 2011年7月5日 |
| coop.ini | 1,867 | 2013年7月22日 |
| CoopInstAdmin.exe | 275,880 | 2013年7月22日 |
| CoopInstUser.exe | 275,880 | 2013年7月22日 |
Q
Word または Excel 起動時に"非表示モジュールXXXX内でコンパイルエラーが発生しました"と表示されます。
A
ATLAS のアンインストール時に、何らかの理由で Word または Excel のATLAS 連携翻訳機能 (アドイン) が削除できなかった場合に発生します。以下の対処方法をお試しください。
対処方法 1
ATLAS を再インストールし、[連携翻訳のセットアップ]ダイアログでアドインを外します。
手順
- ATLAS を再インストールします。
- [スタート]メニューから[ATLAS(バージョン)]-[ツール]-[連携翻訳のセットアップ]ダイアログを表示します。
- Word または Excel のチェックを外し、[OK]ボタンをクリックします。
対処方法 2
Word の場合
- Office アドインファイル名の一覧 で、Officeアドインファイル名を確認します。
- Word の STARTUP フォルダから、1で確認したアドインファイルを削除します。
STARTUP フォルダの確認方法
Word 2007、Word 2010 の場合
- Word 2010 の場合: [ファイル] タブをクリックし、[オプション] をクリックします。
Word 2007 の場合: Office ボタンをクリックし、[Word のオプション] をクリックします。
[Wordのオプション]ダイアログが表示されます。 - 左側の[Word のオプション] のメニューから [詳細設定] をクリックします。
- 画面を下方向にスクロールし、[ファイルの場所] をクリックします。
- [既定のフォルダー] ダイアログで「スタートアップ」を選択し、[変更] をクリックします。
- [フォルダーの変更] ダイアログが表示されます。現在のフォルダのパスを確認後、「キャンセル」ボタンで[フォルダーの変更] ダイアログを閉じます。
Word 2003以前の場合
- Word の[ツール] メニューから [オプション] をクリックします。
- [既定のフォルダ] タブをクリックします。
- ファイルの種類が「スタートアップ」と記載されている右側にスタートアップ フォルダのパスが表示されています。
アドインファイルの削除で改善しない場合
Word 2003 以前をご利用の場合、アドインファイルを削除しても Word 上に設定が残ってしまう場合があります。 アドインファイルを削除しても現象が改善されない場合、以下の操作をお試しください。
- Wordを起動します。
- メニューから[ツール]-[テンプレートとアドイン]を選択します。
- [アドインとして使用できるテンプレート]のボックス内に、削除したファイルが存在すれば、選択し「削除」ボタンを押します。
Excelの場合
- Officeアドインファイル名の一覧 で、Officeアドインファイル名を確認します。
- ExcelのXLSTARTフォルダから、1で確認したアドインファイルを削除します。
Excelの XLSTART フォルダのパスは、OS によって異なります。
Windows Vista または Windows 7 の場合
%UserProfile%\AppData\Roaming\Microsoft\Excel\XLSTART
Windows XPの場合
%UserProfile%\Application Data\Microsoft\Excel\XLSTART
| ATLAS のバージョン | Word のアドインファイル名 | Excel のアドインファイル名 |
|---|---|---|
| ATLAS V14 | ATLAS140.dot (Word 2003 以前)
ATLAS_V14.dotm (Word 2007 以降) |
ATLAS140.xla (Excel2003 以前)
ATLAS_V14.xlam (Excel 2007 以降) |
| ATLAS V13 | ATLAS130.dot | ATLAS130.xla |
| ATLAS V12 | ATLAS120.dot | ATLAS120.xla |
| ATLAS V11 | ATLAS110.dot | ATLAS110.xla |
| ATLAS V10 | ATLAS100.dot | ATLAS100.xla |
| ATLAS V9 | ATLAS90.dot | ATLAS90.xla |
| ATLAS V8 | ATLAS80.dot | ATLAS80.xla |
| ATLAS V7 | WD97A70.dot | XL97A70.xla |
| ATLAS V6 | WD97A60.dot, WD95A60.dot | XL97A60.xla, XL95A60.xla |
| ATLAS V5 | ATLAS V5.dot | なし |
| ATLAS翻訳パーソナル2007 | ATLASM70.dot | ATLASM70.xla |
| ATLAS翻訳パーソナル2006 | ATLASM60.dot | ATLASM60.xla |
| ATLAS翻訳パーソナル2005 | ATLASM50.dot | ATLASM50.xla |
| ATLAS翻訳パーソナル2004 | ATLASM40.dot | ATLASM40.xla |
| ATLAS翻訳パーソナル2003 | ATLASM30.dot | ATLASM30.xla |
| ATLAS翻訳パーソナル2002 | ATLASM20.dot | ATLASM20.xla |
| ATLAS翻訳パーソナルV1 | ATLASM10.dot | ATLASM10.xla |
Q
PDFファイルを翻訳しようとすると、「テキストが抽出されませんでした」と表示され、翻訳できません。
A
スキャナで取り込んだPDFファイルの場合、文字のように見えても実際は画像化されて 埋め込まれている場合があります。画像データの場合はテキストが抽出できないため、翻訳できません。 文字認識 (OCR) ソフトをお持ちであれば画像から文字への変換が可能となります。OCRによっては、 画像データの文字の上に、認識された文字が透明で(見えない状態で) 重ねられている場合があります。 この場合、透明の文字に対して、翻訳を行い、可視化して表示されます。
Q
PDFを翻訳したら、翻訳結果のPDFで原文と訳文が重なっています。
A
原文と訳文が重なって表示される現象は、翻訳前のPDFにおいて、 画像データの上に透明テキストが重なっている場合に発生します。 そのようなPDFでレイアウト翻訳を行うと、透明テキスト部分が訳文に変換され、 PDF上で可視化されるため、本現象が発生します。OCR処理されたPDFで多い現象です。 そのような場合は、PDFのテキスト部分をメモ帳などへ貼り付けるなどして、 テキストファイルとして翻訳することをお勧めします。
Q
「連携翻訳のセットアップが可能なアプリケーションがインストールされていません。」 と表示され、連携翻訳のセットアップができません。
A
「連携翻訳のセットアップが可能なアプリケーションがインストールされていません。」と表示された場合は、 ATLAS V14 の最新のアップデートパック をインストールしてください。
Office 2010、Acrobat X にはアップデートパック U003 以降で対応しています。
Office 2013、Acrobat XI にはアップデートパック U004 で対応しています。
注)アップデートパックは、すべてのアプリケーションを終了した状態で適用してください。