技術情報 : Si-R/Si-R brinシリーズ設定例
本ページ記載の情報は公開当時の情報となります。最新の情報については「技術情報」ページからご確認ください。
>技術情報
「Windows Azure」との接続
Si-R G100を使用してWindows Azure 仮想ネットワークのIPsecゲートウェイとIPsec接続する場合の設定例です。
本設定例は、弊社で独自に接続試験を行った結果を元に作成しており、
接続を保証するものではありません。。
対象機種と版数
- Si-R Gシリーズ V2.00以降
ネットワーク構成

オンプレミス側ネットワーク
オンプレミス側ネットワークでは、Si-RでPPPoE(アドレス固定)を行います。固定のアドレスを使用して、Azureネットワークに対して、IPsec接続を動作させます。
| 項目 | 環境情報 |
|---|---|
| 接続メディア | ADSL/FTTH など |
| 接続プロトコル | PPPoE |
| WAN | 固定グローバルアドレス |
| LAN | 192.168.10.0/24 |
Windows Azure 側ネットワーク
Windows azure 仮想ネットワークでは、172.16.0.0/12 のアドレス空間の中に、1つのサブネットが存在します。
オンプレミス側とWindows Azure 側でのIPsec により、IPsec トンネルを介して、オンプレミスからAzure 側のサブネットに対して通信をすることが可能となります。
| サブネット名 | アドレス範囲 |
|---|---|
| Gateway subnet | 172.16.10.0/24 |
Windows Azure での設定
本章ではオンプレミス側とのIPsec 接続をするためのAzure での設定について説明します。
仮想ネットワークの作成
Windows Azure ポータルサイトにログインし、[ネットワークサービス]-[仮想ネットワー ク]-[カスタム作成]の順に選択します。
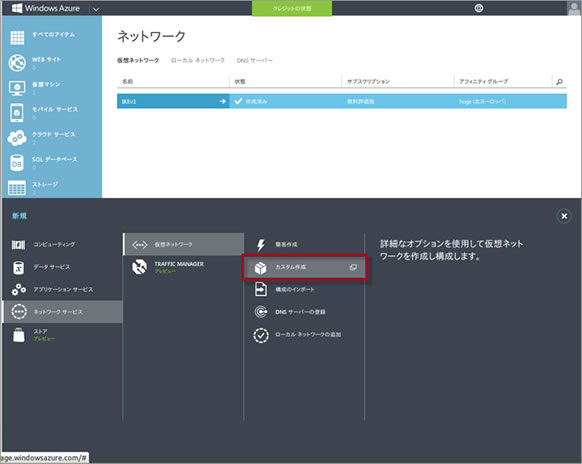
仮想ネットワークの詳細
[名前],[地域],[アフィニティグループ],[アフィニティグループ名]を入力、または選択します。既に存在するアフィニティグループを使用する場合は、[地域],[アフィニティグループ名]の入力項目は出現しません。
| 設定内容 | 設定値 |
|---|---|
| 名前 | Azure-G100 |
| 地域 | 東アジア |
| アフィニティグループ | 新しいアフィニティグループの作成 |
| アフィニティグループ名 | Azure-G100 |
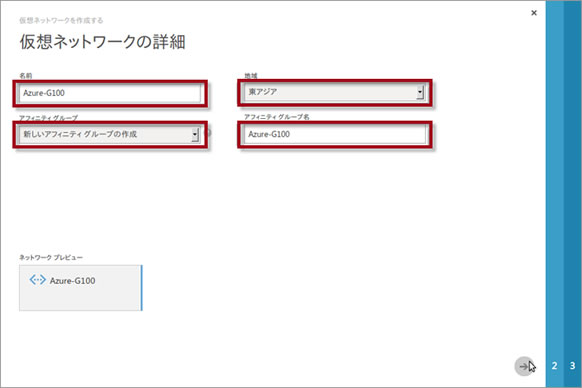
DNSサーバおよびVPN接続
サイト間接続にチェックを入れ、[ローカルネットワーク]の項目として「新しいローカルネットワークを指定する」を選択します。
DNSサーバについては設定しなくても問題はありません。
| 設定内容 | 設定値 |
|---|---|
| DNSサーバ | なし |
| ポイント対サイト接続 | なし |
| サイト間VPNの構成 | チェック |
| ローカルネットワーク | 新しいローカルネットワークを指定する |
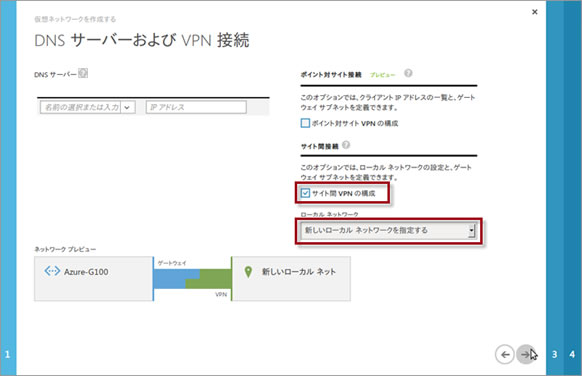
サイト間接続
オンプレミス側の設定をします。[名前],[VPNデバイスのIPアドレス],[開始IP],[CIDR(アドレス数)]を入力します。[VPNデバイスのIPアドレス]は、Si-Rの固定グローバルアドレスを、[開始IP],[CIDR(アドレス数)]には、Si-R LAN側のローカルアドレスを設定します。
| 設定内容 | 設定値 |
|---|---|
| 名前 | Si-RG100 |
| VPNデバイスのIPアドレス | Si-RWAN側の固定グローバルアドレス
xxx.xxx.xxx.xxx |
| 開始IP | 192.168.10.1 |
| CIDR(アドレス数) | /24(256) |
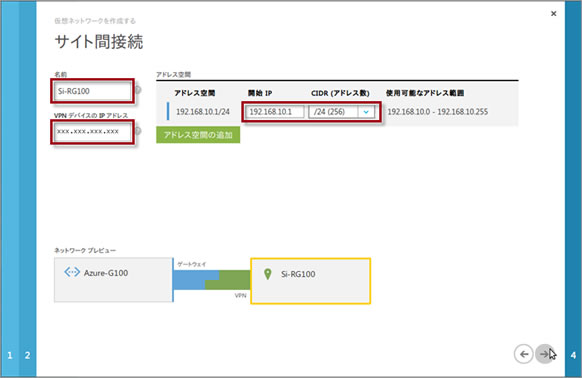
仮想ネットワークアドレス空間
Windows Azure側のアドレス空間を設定します。ゲートウェイの[開始IP],[CIDR(アドレス数)]を設定します。
注)default値として、サブネットが定義されています。[ゲートウェイサブネットの追加]を押下して、ゲートウェイサブネットを追加してください。ゲートウェイサブネットがないと、先に進めません。
| 設定内容 | 設定値 |
|---|---|
| 開始IP(ゲートウェイ) | 172.16.10.0 |
| CIDR(アドレス数) | /24(256) |
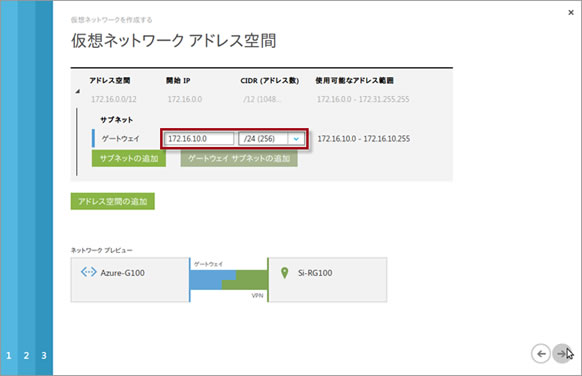
以上で、仮想ネットワークの作成が完了します。
ゲートウェイの作成
次に、VPNを張るためのゲートウェイを作成します。
ポータルの[ネットワーク]を選択し、先ほど作成したネットワーク名が存在することを確認します。作成したネットワークを選択し、クリックします。
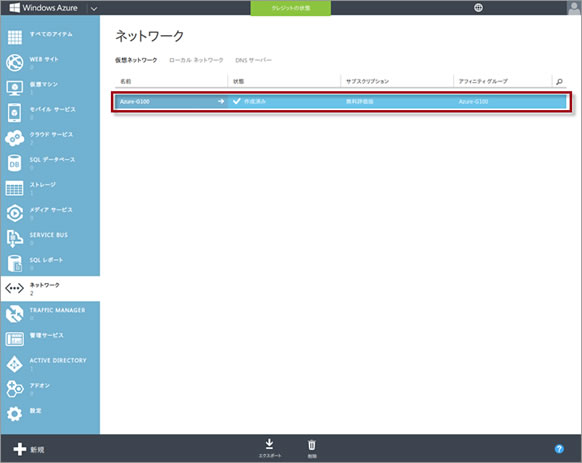
選択したネットワークの詳細が表示されます。このネットワークに対して、ゲートウェイを作成します。
[ゲートウェイの作成]-[静的ルーティング]の順にクリックします。
| 設定内容 | 設定値 |
|---|---|
| ゲートウェイの作成 | 静的ルーティング |
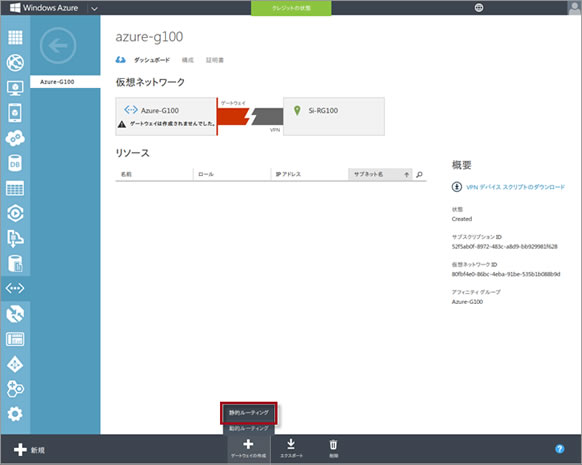
静的ルーティングをクリックすると、「ゲートウェイを作成しますか?」と聞かれるので、「はい」をクリックします。しばらく待っていると、ゲートウェイ作成が完了した旨が表示されます。

オンプレミス(Si-R)での設定
本章では、Windows AzureとIPsec接続するためのSi-Rの設定について解説します。
IPsec設定項目
IPsec設定値については、以下のような内容になります。
IKEフェーズ1
| 項目 | 設定値 |
|---|---|
| 自側トンネルエンドポイントアドレス | xxx.xxx.xxx.xxx/32(ISPより割当) |
| 相手側トンネルエンドポイントアドレス | yyy.yyy.yyy.yyy
ポータルサイトより確認 |
| IKE交換モード | main |
| lan側ローカルアドレス | 192.168.10.1/24 |
| 暗号情報 | aes-cbc-256 |
| 認証(ハッシュ)情報 | hmac-sha256 |
| DHグループ | group 2(modp1024) |
| IKE SA有効時間 | 8h |
| NAT-TRAVERSAL | on |
| IKEセッション共有鍵 | ポータルサイトより確認 |
IKE フェーズ2
| 項目 | 設定値 |
|---|---|
| IPsec情報のセキュリティプロトコル | esp |
| 暗号情報 | aes-cbc-256 |
| 認証(ハッシュ)情報 | hmac-sha256 |
| DHグループ | off |
| IPsec SA有効時間 | 1h |
| IPsec SA有効パケット量 | 100000m |
| IPsec対象範囲(送信元) | 192.168.10.0/24 |
| IPsec対象範囲(宛先) | 172.16.0.0/12 |
相手側トンネルエンドポイントアドレスの確認
ポータルサイトより、[ネットワーク]選択し、対象の仮想ネットワークをクリックします。 ダッシュボードに表示された[ゲートウエイIPアドレス]が、相手側エンドポイントアドレスとなります。
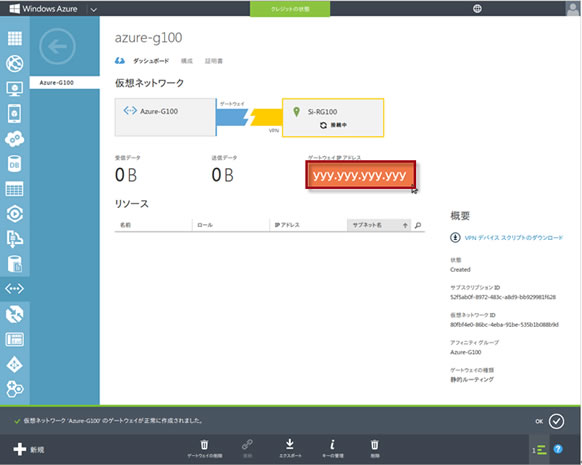
IKEセッション共有鍵の確認
上記ダッシュボードのページより、下部中央の[キーの管理]をクリックします
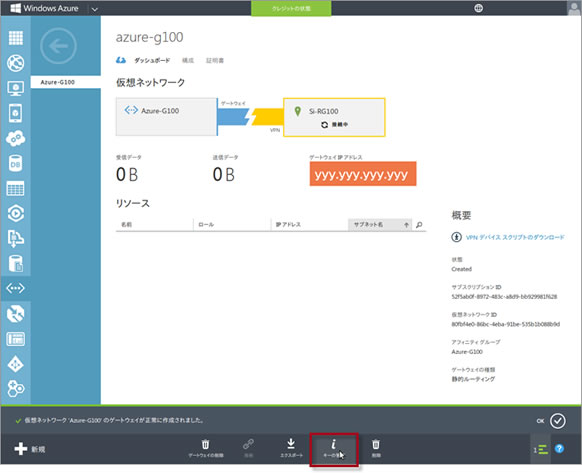
共有キーの管理という枠が出てきますので、コピーします。
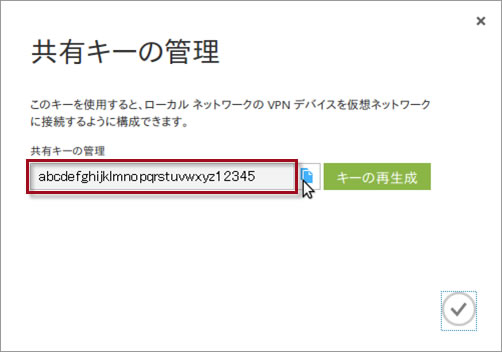
config
configの全体像としては以下のような内容になります。
configは大きく分けて、etherポート定義、lan定義、PPPoE定義、IPsec定義に分けられます。それぞれについて順を追って説明していきます。
ether 1 1 vlan untag 1
ether 2 1 vlan untag 2
ether 2 2 vlan untag 2
ether 2 3 vlan untag 2
ether 2 4 vlan untag 2
lan 1 ip address 192.168.10.1/24 3
lan 1 vlan 2
remote 0 name PPPoE
remote 0 mtu 1454
remote 0 ap 0 name PPPoE
remote 0 ap 0 datalink bind vlan 1
remote 0 ap 0 ppp auth send id@isp pass@isp
remote 0 ap 0 keep connect
remote 0 ap 0 ike proposal 0 prf hmac-sha384
remote 0 ppp ipcp vjcomp disable
remote 0 ip address local 202.248.1.1
remote 0 ip route 0 default 1 1
remote 0 ip nat mode multi any 1 5m
remote 0 ip nat static 0 xxx.xxx.xxx.xxx 500 xxx.xxx.xxx.xxx 500 17
remote 0 ip nat static 1 xxx.xxx.xxx.xxx 4500 xxx.xxx.xxx.xxx 4500 17
remote 0 ip nat static 2 xxx.xxx.xxx.xxx any xxx.xxx.xxx.xxx any 50
remote 0 ip msschange 1414
emote 1 name Azure
remote 1 ap 0 name IPSec
remote 1 ap 0 datalink type ipsec
remote 1 ap 0 ipsec type ike
remote 1 ap 0 ipsec ike protocol esp
remote 1 ap 0 ipsec ike range 192.168.10.0/24 172.16.0.0/12
remote 1 ap 0 ipsec ike encrypt aes-cbc-256
remote 1 ap 0 ipsec ike auth hmac-sha256
remote 1 ap 0 ipsec ike lifetime 1h
remote 1 ap 0 ipsec ike lifebyte 100000m
remote 1 ap 0 ipsec extension-range 0 192.168.10.0/24 172.16.0.0/16
remote 1 ap 0 ike mode main
remote 1 ap 0 ike shared key text abcdefghijklmnopqrstuvwxyz12345
remote 1 ap 0 ike proposal 0 encrypt aes-cbc-256
remote 1 ap 0 ike proposal 0 hash hmac-sha256
remote 1 ap 0 ike proposal 0 pfs modp1024
remote 1 ap 0 ike proposal 0 lifetime 8h
remote 1 ap 0 ike nat-traversal use on
remote 1 ap 0 tunnel local xxx.xxx.xxx.xxx
remote 1 ap 0 tunnel remote yyy.yyy.yyy.yyy
remote 1 ip route 0 172.16.0.0/16 1 1
remote 1 ip msschange 1350
etherポートの設定
各etherポートにVLAN(untag)を割り当てます。これは、後のlan定義や、PPPoEの定義と結びつきます。
ether 1 1 vlan untag 1
ether 2 1-4 vlan untag 2
wan側のポートに対してvlan 1を、lan側のポートに対してvlan 2を設定します。
PPPoEの設定
WAN側にPPPoEの設定をします。PPPoEの送出先としてvlan 1(ether 1 1 )を指定します。
remote 0 name PPPoE
remote 0 mtu 1454
remote 0 ap 0 name PPPoE
remote 0 ap 0 datalink bind vlan 1
remote 0 ap 0 ppp auth send id@isp pass@isp
remote 0 ap 0 keep connect
remote 0 ppp ipcp vjcomp disable
remote 0 ip address local xxx.xxx.xxx.xxx
remote 0 ip msschange 1414
| 項目 | 設定値 |
|---|---|
| ID(PPPoE) | id@isp |
| PASS(PPPoE) | pass@isp |
| グローバルアドレス | xxx.xxx.xxx.xxx |
mtu値、mss値については回線により異なります。回線側にご確認ください。
remote 0 ip route 0 default 1 1
PPPoEのインターフェースに対してデフォルトルートを設定します。
ファイアーウォールの設定
PPPoEの定義にファイアーウォールの設定を追加します。
remote 0 ip nat mode multi any 1 5m
remote 0 ip nat static 0 xxx.xxx.xxx.xxx 500 xxx.xxx.xxx.xxx 500 17
remote 0 ip nat static 1 xxx.xxx.xxx.xxx 4500 xxx.xxx.xxx.xxx 4500 17
remote 0 ip nat static 2 xxx.xxx.xxx.xxx any xxx.xxx.xxx.xxx any 50
mode multiの設定により、NAPTの設定が有効になります。nat staticの定義により、グローバルアドレス(固定)宛てのISAKMP,ESP,NAT-TをSi-Rで受けることができるようにします。
lan側アドレスの設定
lan側のアドレスを192.168.10.1/24に設定します。このlanインターフェースはvlan 2の物理ポートと結びつきます。
lan 1 ip address 192.168.10.1/24 3
lan 1 vlan 2
IPsecの設定
まず、設定するインターフェースをIPsecができるようにするため、インターフェースの転送方式、IPsecタイプを設定します。
remote 1 ap 0 datalink type ipsec
remote 1 ap 0 ipsec type ike
IKEフェーズ1
IPsec 設定項目:IKE フェーズ1 表にて提示した内容を設定します。
remote 1 ap 0 ike mode main
remote 1 ap 0 ike shared key text abcdefghijklmnopqrstuvwxyz12345
remote 1 ap 0 ike proposal 0 encrypt aes-cbc-256
remote 1 ap 0 ike proposal 0 hash hmac-sha256
remote 1 ap 0 ike proposal 0 pfs modp1024
remote 1 ap 0 ike proposal 0 lifetime 8h
remote 1 ap 0 ike nat-traversal use on
remote 1 ap 0 tunnel local xxx.xxx.xxx.xxx
remote 1 ap 0 tunnel remote yyy.yyy.yyy.yyy
事前共有鍵(ike shared key)、相手側トンネルエンドポイント(tunnel remote)については、 Windows Azure ポータルサイトにて確認した内容を設定します。
IKE フェーズ2
IPsec 設定項目:IKE フェーズ2表にて提示した内容を設定します。
remote 1 ap 0 ipsec ike protocol esp
remote 1 ap 0 ipsec ike range 192.168.10.0/24 172.16.0.0/12
remote 1 ap 0 ipsec ike encrypt aes-cbc-256
remote 1 ap 0 ipsec ike auth hmac-sha256
remote 1 ap 0 ipsec ike lifetime 1h
ike range設定の対向側のセグメントについては注意が必要です。ゲートウェイサブネットではなく、仮想ネットワークのセグメントを設定してください。
その他
ルート設定、MSS 値の設定をします。このMSS 値はカプセル化の方式によって変わりま す。今回は1350 を設定します。
remote 1 ip route 0 172.16.0.0/16 1 1
remote 1 ip msschange 1350
以上で設定が完了です。
最後に設定をsave して再起動します。
save
reset
IPsec確立確認方法
Windows AzureでのIPsecは、Azure側でゲートウェイ作成後、[接続]をクリックすると、Azure側からネゴシエーションが開始されます。
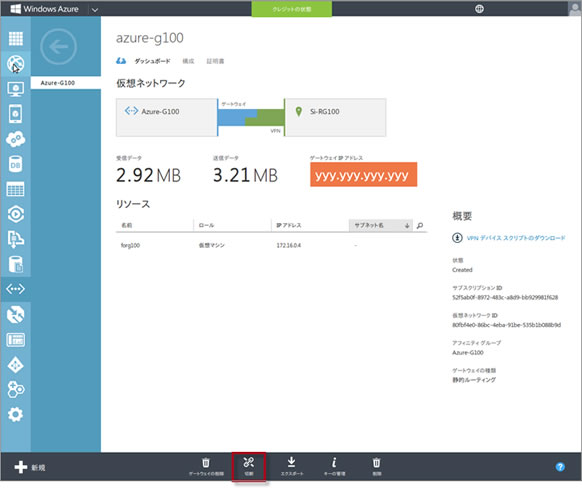
Si-Rを接続し、少し時間がたってからshow access-pointコマンドを実行して確認してください。正常にIPsecが確立できていれば下記のような結果が得られます。
#show access-point
remote 1 ap 0 : Azure.IPSec
status : connected
since : Sep 6 05:5:28 2013
speed : not available
send traffic : not available
receive traffic : not available
type : IPsec/IKE
IKE Version : 1
exchange type : main
IKE SA : established
IPsec SA : established
IKE SA,IPsec SAともにestablished、status connectedとなっていれば接続ができています。


